
mac系统盘打开,轻松访问您的Mac系统文件
时间:2024-11-07 来源:网络 人气:
Mac系统盘打开全攻略:轻松访问您的Mac系统文件
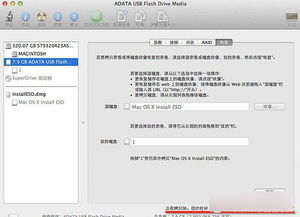
在Mac操作系统中,系统盘是存储操作系统文件、应用程序和用户数据的重要区域。正确打开Mac系统盘对于日常使用和维护至关重要。本文将为您详细介绍如何在Mac系统中打开系统盘,并提供一些实用技巧。
一、Mac系统盘概述
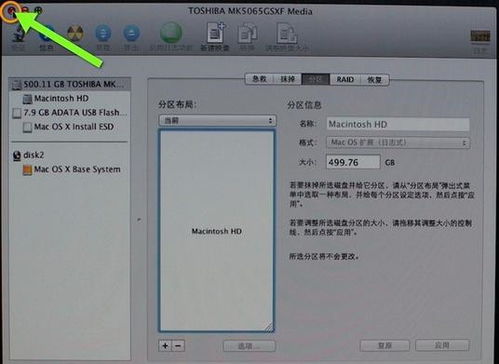
Mac系统盘,通常被称为“Macintosh HD”或“启动磁盘”,是Mac电脑上存储操作系统和重要数据的磁盘。它包含了系统文件、应用程序、用户文档等。了解系统盘的基本信息有助于更好地管理您的Mac电脑。
二、Mac系统盘打开方法
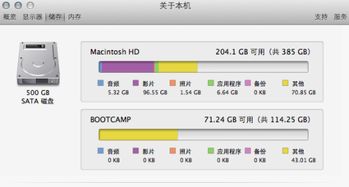
以下是在Mac系统中打开系统盘的几种方法:
1. 通过Finder打开
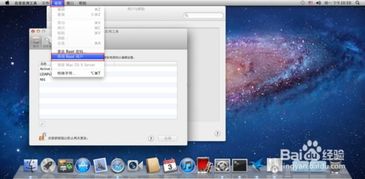
Finder是Mac系统中的文件管理器,可以方便地打开系统盘。
点击屏幕左上角的苹果菜单(?)。
选择“前往” > “Macintosh HD”。
此时,Finder窗口将显示系统盘的内容。
2. 通过访达打开
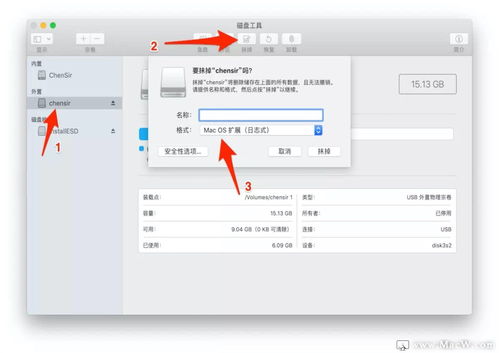
访达是Mac系统中的文件浏览器,与Finder类似,可以打开系统盘。
点击屏幕左上角的苹果菜单(?)。
选择“访达” > “前往文件夹”。
在弹出的对话框中输入“/”。
点击“前往”按钮,即可打开系统盘。
3. 通过终端打开
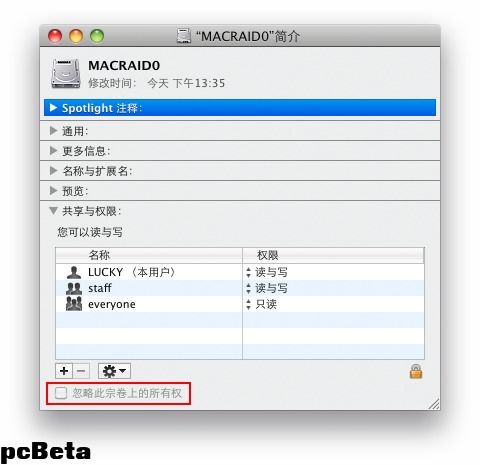
终端是Mac系统中的命令行工具,可以执行各种系统操作,包括打开系统盘。
打开“应用程序” > “实用工具” > “终端”。
在终端窗口中输入“cd /”并按回车键。
此时,您已进入系统盘根目录。
4. 通过启动磁盘设置
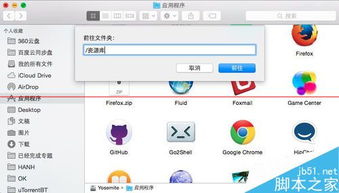
您还可以在系统偏好设置中设置启动磁盘,以便在启动时直接打开系统盘。
点击屏幕左上角的苹果菜单(?)。
选择“系统偏好设置” > “启动磁盘”。
在列表中选择您想要作为启动磁盘的磁盘。
点击“重新启动”按钮,Mac电脑将重新启动并打开所选磁盘。
三、Mac系统盘实用技巧
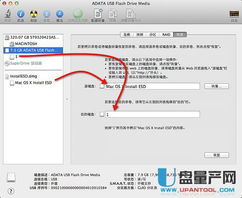
1. 定期清理系统盘
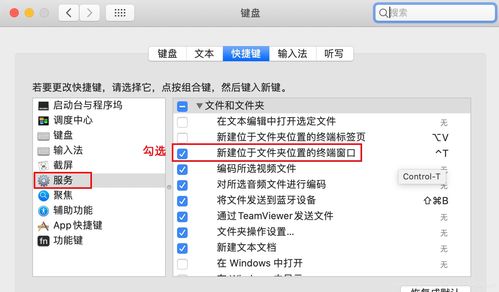
定期清理系统盘可以释放磁盘空间,提高系统运行速度。您可以使用“磁盘工具”来检查和清理系统盘。
2. 备份系统盘
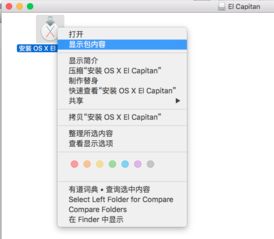
为了防止数据丢失,建议您定期备份系统盘。您可以使用Time Machine或第三方备份软件进行备份。
3. 禁用不必要的启动项禁用不必要的启动项可以加快Mac电脑的启动速度。您可以在系统偏好设置中管理启动项。
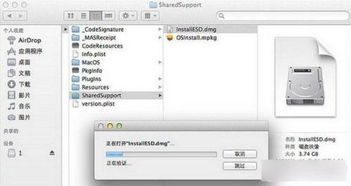
相关推荐
教程资讯
教程资讯排行













