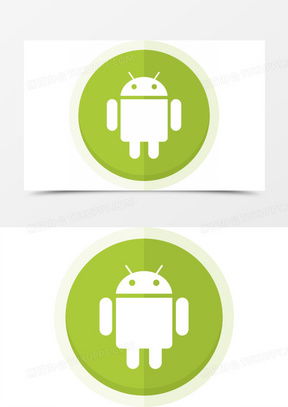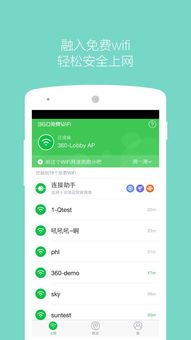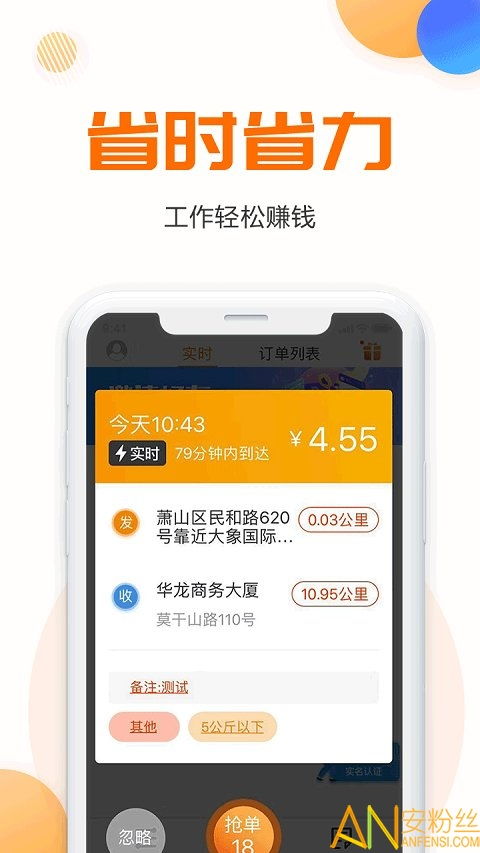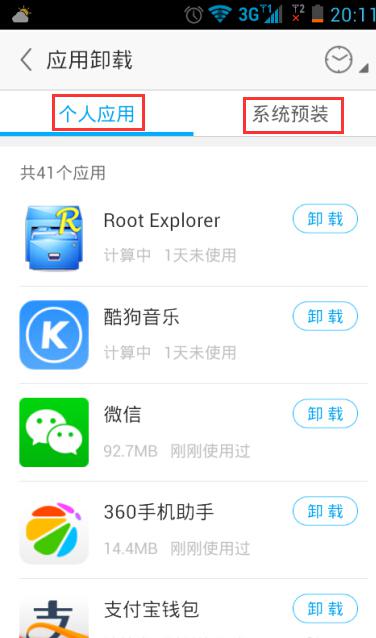ideapad s405 装系统,联想IdeaPad S405笔记本装系统全攻略
时间:2024-11-07 来源:网络 人气:
联想IdeaPad S405笔记本装系统全攻略
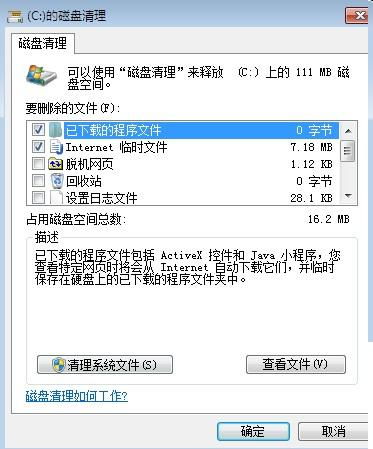
一、IdeaPad S405笔记本系统安装前的准备工作
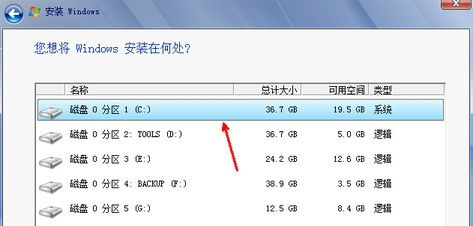
在开始安装系统之前,我们需要做好以下准备工作:
准备一张Windows系统安装光盘或U盘。
确保笔记本电脑电量充足,避免安装过程中断电。
备份重要数据,以防数据丢失。
二、IdeaPad S405笔记本安装Windows 7系统
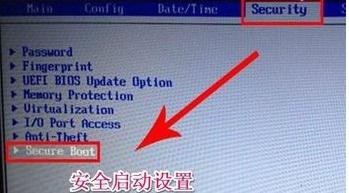
以下是IdeaPad S405笔记本安装Windows 7系统的详细步骤:
开机时按下F2键进入BIOS设置界面。
选择“Security”选项卡,将“Secure Boot”设置为“Disabled”。
选择“UEFI/Legacy Boot”选项卡,将“UEFI/LEGACY Boot”设置为“Both”或“Legacy First”。
选择“Startup”选项卡,将“Boot”设置为“USB HDD SanDisk Cruzer Edge”或“CD/DVD”。
按F10键保存退出,重启电脑。
将Windows 7安装光盘或U盘插入电脑,按F12键选择从光盘或U盘启动。
按照屏幕提示进行安装操作。
三、IdeaPad S405笔记本安装Windows 8系统

以下是IdeaPad S405笔记本安装Windows 8系统的详细步骤:
开机时按下F2键进入BIOS设置界面。
选择“Security”选项卡,将“Secure Boot”设置为“Disabled”。
选择“UEFI/Legacy Boot”选项卡,将“UEFI/LEGACY Boot”设置为“Both”或“Legacy First”。
选择“Startup”选项卡,将“Boot”设置为“USB HDD SanDisk Cruzer Edge”或“CD/DVD”。
按F10键保存退出,重启电脑。
将Windows 8安装光盘或U盘插入电脑,按F12键选择从光盘或U盘启动。
按照屏幕提示进行安装操作。
四、IdeaPad S405笔记本安装双系统

以下是IdeaPad S405笔记本安装Windows 7和Windows 8双系统的详细步骤:
按照上述步骤安装Windows 7系统。
在Windows 7系统中,将Windows 8安装光盘或U盘插入电脑。
打开“计算机管理”,选择“磁盘管理”。
将硬盘分区,创建一个新分区用于安装Windows 8。
将Windows 8安装光盘或U盘插入电脑,按F12键选择从光盘或U盘启动。
按照屏幕提示进行安装操作。
通过以上步骤,您可以在联想IdeaPad S405笔记本上成功安装Windows 7、Windows 8系统,甚至实现双系统。在安装过程中,请注意备份重要数据,以免数据丢失。祝您安装顺利!
相关推荐
教程资讯
教程资讯排行