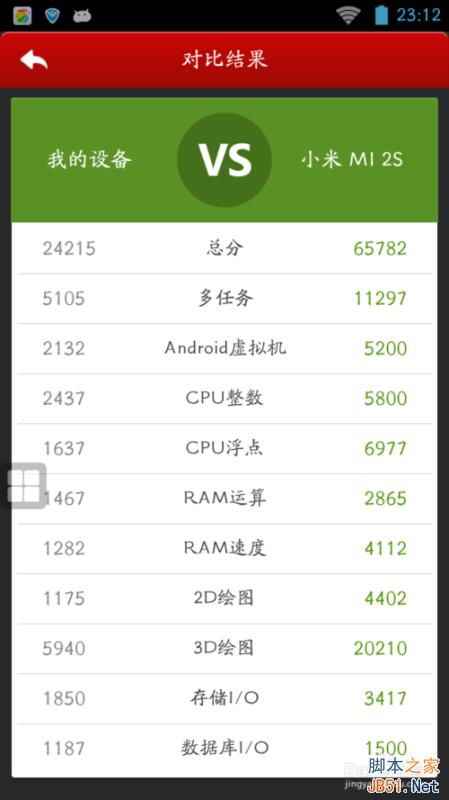mac系统如何删除分区,详细步骤解析
时间:2024-11-08 来源:网络 人气:
Mac系统如何删除分区:详细步骤解析
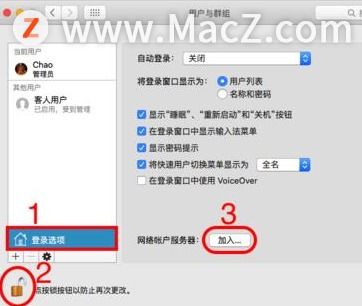
准备工作:确保数据安全

在开始删除分区之前,请确保您已经备份了所有重要数据。删除分区可能会导致数据丢失,因此,为了防止意外情况发生,请务必做好数据备份工作。
步骤一:打开磁盘工具
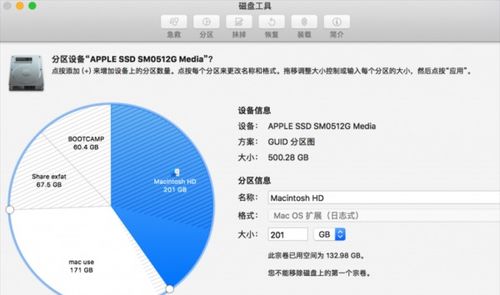
要删除Mac系统中的分区,首先需要打开磁盘工具。您可以通过以下步骤打开磁盘工具:
点击屏幕左上角的“苹果”菜单。
选择“关于本机”。
点击“系统报告”。
在左侧菜单中选择“磁盘工具”。
或者,您也可以直接在应用程序文件夹中找到并打开“实用工具”文件夹,然后双击“磁盘工具”应用程序。
步骤二:选择要删除的分区

打开磁盘工具后,您将看到左侧边栏中列出了所有连接的磁盘。选择您想要删除分区的磁盘,然后在右侧的窗口中查看该磁盘的分区情况。
步骤三:删除分区

在右侧窗口中,找到您想要删除的分区,然后进行以下操作:
点击选中该分区。
在右侧上方的菜单栏中,点击“分区”。
在分区列表中,找到“减号”按钮。
点击减号按钮,系统会提示您确认删除分区。
点击“移除”按钮,等待分区被删除。
删除分区后,您可以看到该分区所占用的空间被释放出来,但此时这些空间并未合并到其他分区中。
步骤四:合并空间
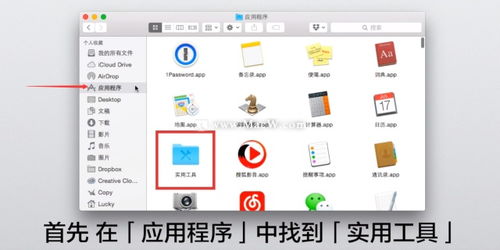
要合并释放出的空间到其他分区,请按照以下步骤操作:
在右侧窗口中,找到您想要合并空间的分区。
点击选中该分区。
在右侧上方的菜单栏中,点击“分区”。
在分区列表中,找到“加号”按钮。
点击加号按钮,系统会提示您输入新的分区大小。
输入您想要合并的空间大小,然后点击“应用”按钮。
完成以上操作后,释放出的空间将被合并到选中的分区中。
步骤五:保存设置

在完成分区删除和合并操作后,点击磁盘工具窗口右下角的“应用”按钮,保存您的设置。
注意事项
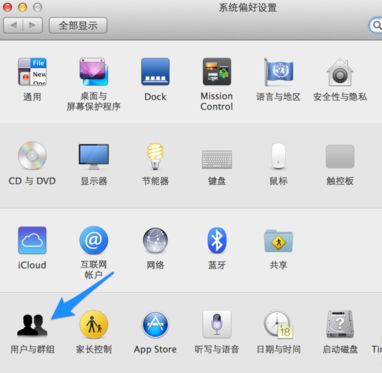
在删除分区时,请注意以下几点:
确保您已经备份了所有重要数据。
在删除分区之前,请确认该分区不再需要。
在合并空间时,请确保输入正确的分区大小。
相关推荐
教程资讯
教程资讯排行