
msdn u盘安装系统,MSDN U盘安装系统全攻略
时间:2024-11-08 来源:网络 人气:
MSDN U盘安装系统全攻略
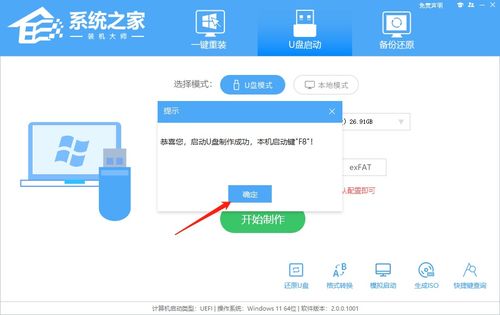
一、准备工作
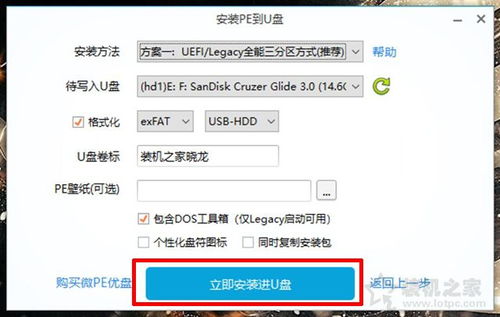
在开始安装系统之前,我们需要做好以下准备工作:
准备一个空的U盘,建议容量在4GB以上。
下载MSDN原版系统镜像文件(ISO格式)。
下载并安装U盘启动盘制作工具,如软碟通、UltraISO等。
二、制作U盘启动盘
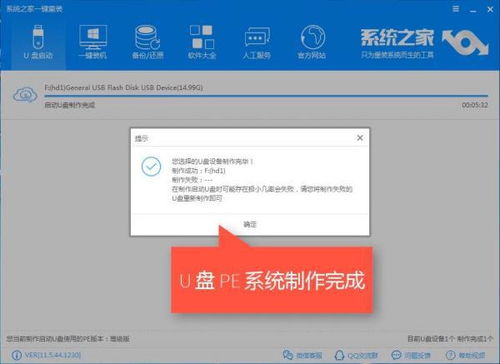
以下是使用软碟通制作U盘启动盘的步骤:
将U盘插入电脑,并确保其已格式化。
打开软碟通软件,点击“打开”按钮,选择下载的ISO系统文件。
在“写入硬盘镜像”选项卡中,选择U盘作为写入目标。
点击“写入”按钮,开始将ISO文件写入U盘。
写入完成后,U盘启动盘制作成功。
三、设置BIOS启动顺序
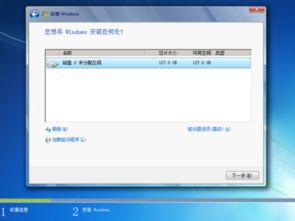
在制作好U盘启动盘后,我们需要设置BIOS启动顺序,以便电脑从U盘启动。
重启电脑,在开机画面出现时按下“Del”键进入BIOS设置。
在BIOS设置界面中,找到“Boot”选项卡。
将“Boot Device Priority”或“Boot Order”设置为“U盘”。
保存并退出BIOS设置。
四、安装系统
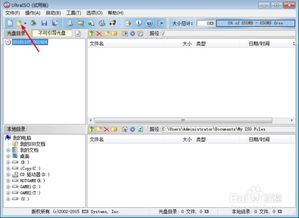
完成BIOS设置后,电脑将自动从U盘启动,进入系统安装界面。以下是安装系统的步骤:
选择语言、时间和键盘布局,点击“下一步”。
选择安装类型,如“自定义(高级)”或“快速安装”,点击“下一步”。
选择安装盘,点击“下一步”。
等待系统安装完成,根据提示操作。
安装完成后,重启电脑。
五、激活系统
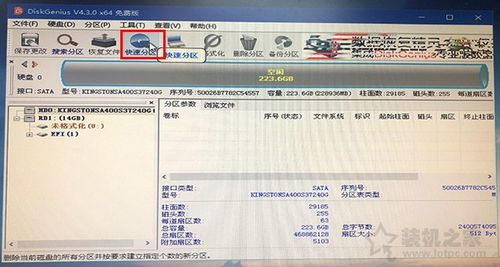
安装完成后,我们需要激活系统,以确保系统正常使用。
打开“控制面板”,点击“系统和安全”。
选择“系统”,然后点击“激活Windows”。
按照提示操作,输入产品密钥或通过其他方式激活系统。
六、安装驱动程序
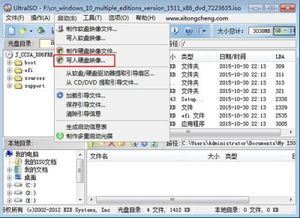
激活系统后,我们需要安装必要的驱动程序,以确保电脑硬件正常工作。
打开“设备管理器”,查看是否有未安装的驱动程序。
下载并安装相应的驱动程序。
重启电脑,确保驱动程序安装成功。
通过以上步骤,您已经成功使用MSDN U盘安装了系统。希望本文能帮助到您,让您轻松掌握这一技能。
相关推荐
教程资讯
教程资讯排行













