
mac系统给文件夹加密,Mac系统下如何给文件夹加密——安全存储,轻松操作
时间:2024-11-08 来源:网络 人气:
Mac系统下如何给文件夹加密——安全存储,轻松操作
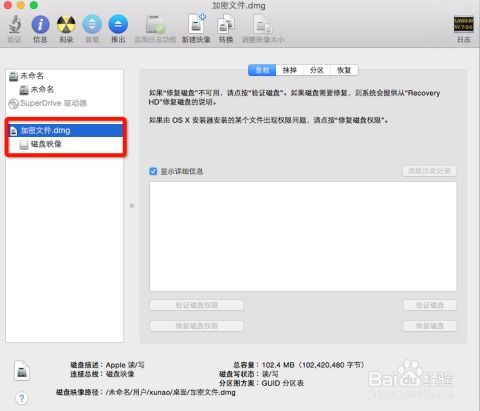
随着信息技术的飞速发展,数据安全成为越来越多人关注的焦点。在Mac系统中,如何给文件夹加密,确保个人隐私和数据安全,成为许多用户关心的问题。本文将详细介绍Mac系统下文件夹加密的方法,帮助您轻松实现数据安全。
一、使用Finder的加密功能

Finder是Mac系统自带的文件管理器,它提供了简单的加密功能,让您轻松对文件夹进行加密。
在Finder中定位到您想要加密的文件夹。
右键点击该文件夹,选择“压缩‘文件夹名’”(如果是文件夹)或使用磁盘工具加密‘文件名’”(如果是单个文件,可能需要先压缩)。
在弹出的压缩窗口中,勾选“加密”选项,并设置一个强密码。确保密码组合复杂,难以猜测。
点击“好”开始加密过程。加密完成后,您将得到一个以.zip或.dmg为后缀的加密文件,双击时需要输入密码才能访问。
二、启用FileVault全磁盘加密

FileVault是Mac系统自带的磁盘加密功能,可以保护整个磁盘或单个文件夹的安全。
打开系统偏好设置,点击“安全性与隐私”。
根据提示设置FileVault的密码,并建议保存恢复密钥。
三、使用磁盘工具创建加密的磁盘映像

磁盘工具是Mac系统自带的实用工具,可以创建加密的磁盘映像,保护文件夹或文件的安全。
使用Spotlight找到“磁盘工具”并打开。
在左上角[文件]下拉菜单中选择“新建”,然后选择“文件夹的磁盘映像”。
选中需要加密的文件夹。
选择加密方式,如128位AES加密。
设置密码,并确保“在钥匙串记住密码”选项未被勾选。
点击“选取”创建加密的磁盘映像。加密完成后,双击该映像需要输入密码才能访问。
四、使用第三方软件进行加密

除了Mac系统自带的加密功能外,您还可以使用第三方软件进行文件夹加密,如BetterZip和Espionage等。
BetterZip:打开BetterZip,添加需要加密的文件或文件夹,然后点击“存储”文件。在“更多选项”下拉菜单中选择“加密”,设置密码后点击“存储”。
Espionage:下载并安装Espionage,选择需要加密的文件夹,然后设置密码。Espionage会自动创建一个加密的磁盘映像,保护文件夹的安全。
在Mac系统中,给文件夹加密有多种方法,您可以根据自己的需求选择合适的方法。通过以上介绍,相信您已经掌握了Mac系统下文件夹加密的方法,为您的数据安全保驾护航。
相关推荐
教程资讯
教程资讯排行













