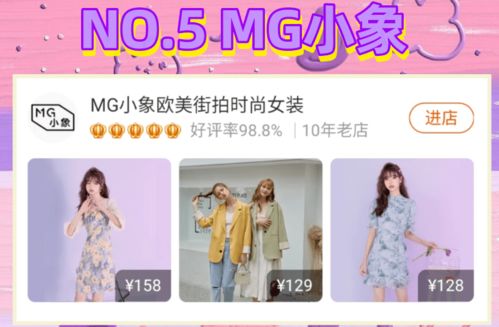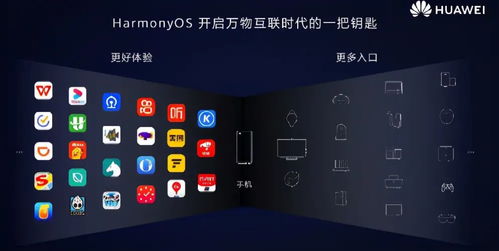mac安装ubuntu系统,Mac安装Ubuntu系统的详细指南
时间:2024-11-08 来源:网络 人气:
Mac安装Ubuntu系统的详细指南

随着开源软件的普及,越来越多的用户选择在Mac上安装Ubuntu系统,以获得更好的兼容性和丰富的软件资源。本文将为您详细介绍如何在Mac上安装Ubuntu系统,让您轻松实现双系统或多系统环境。
在开始安装之前,请确保您已准备好以下物品:
一个U盘(至少8GB容量)
Ubuntu系统镜像文件
Mac电脑一台
1. 访问Ubuntu官方网站(https://ubuntu.com/),选择适合您的Mac型号的Ubuntu版本。
2. 点击“下载”按钮,下载Ubuntu镜像文件。
3. 下载完成后,将镜像文件解压到U盘中。
1. 打开“磁盘工具”(Disk Utility)。
2. 选择您已解压镜像文件的U盘。
4. 选择“GUID分区表”作为分区格式。
5. 点击“应用”按钮,开始分区。
7. 点击“应用”按钮,开始格式化。
8. 格式化完成后,将Ubuntu镜像文件拖拽到U盘中。
1. 关闭Mac电脑。
2. 将制作好的启动U盘插入Mac电脑。
3. 开启Mac电脑,在启动过程中按下并保持Option(选项)键。
4. 在启动选项菜单中,选择U盘作为启动设备。
5. 进入Ubuntu安装界面,选择“安装Ubuntu”。
6. 按照提示操作,选择语言、键盘布局、时区等。
7. 选择“安装类型”,选择“与Windows或MacOS共享磁盘空间”。
8. 选择要安装Ubuntu的磁盘分区,点击“继续”。
9. 按照提示操作,完成安装。
1. 安装完成后,重启Mac电脑。
2. 在启动过程中,按下并保持Option(选项)键,选择您想要启动的系统。
3. 现在您可以在Mac上使用Ubuntu系统了。
1. 在安装过程中,请确保您的Mac电脑已连接到电源,以免在安装过程中断电。
2. 在安装过程中,请勿随意更改分区设置,以免损坏系统。
3. 如果您在安装过程中遇到问题,可以参考Ubuntu官方论坛或相关教程。
通过以上步骤,您可以在Mac上成功安装Ubuntu系统。双系统或多系统环境可以为您提供更丰富的软件资源和更好的兼容性。祝您使用愉快!
相关推荐
教程资讯
教程资讯排行