
ios 系统照片删除照片怎么删除,iOS系统照片删除方法详解
时间:2024-11-08 来源:网络 人气:
iOS系统照片删除方法详解

随着智能手机的普及,我们每天都会拍摄大量的照片。然而,随着时间的推移,手机相册可能会变得拥挤不堪。学会如何删除iOS系统中的照片,可以帮助您更好地管理手机存储空间。本文将详细介绍iOS系统照片删除的方法,让您轻松管理手机相册。
一、通过“照片”应用删除照片

1. 打开“照片”应用
首先,在您的iPhone或iPad上找到并打开“照片”应用。这是管理照片和视频的主要应用程序。
2. 选择要删除的照片

进入“照片”应用后,您会看到所有相册的列表。点击进入您想要删除照片的相册。
3. 进入相册后,点击右上角的“选择”按钮

在相册列表中,点击右上角的“选择”按钮,此时相册中的照片会显示为蓝色勾选标记,表示已选中。
4. 选择要删除的照片
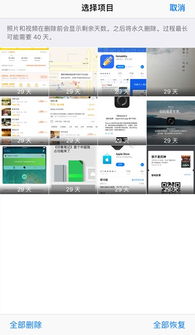
在相册中,点击您想要删除的照片,照片会显示为蓝色勾选标记。如果您想删除多张照片,可以继续点击其他照片进行多选。
5. 点击右下角的“删除”按钮

在选中照片后,点击右下角的“删除”按钮,系统会弹出确认删除的提示框。
6. 确认删除

在确认删除的提示框中,点击“删除”按钮,所选照片将被删除。
二、通过“相册”应用删除照片
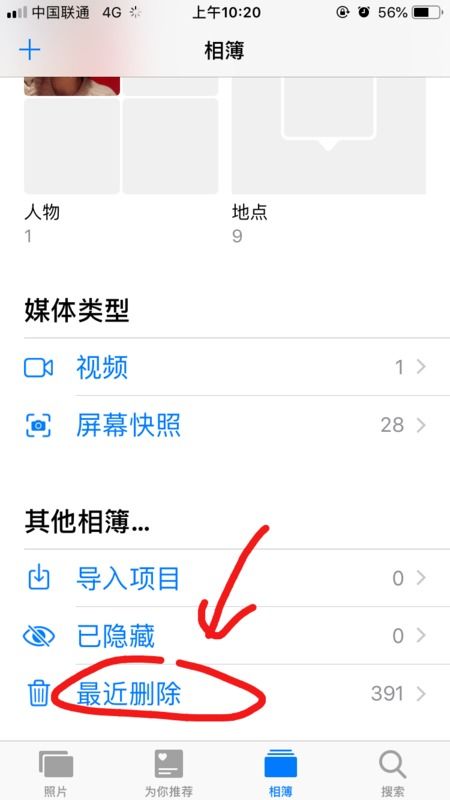
1. 打开“相册”应用
与“照片”应用类似,您也可以通过“相册”应用来删除照片。
2. 选择要删除的照片

进入“相册”应用后,选择您想要删除照片的相册,然后点击进入。
3. 点击右上角的“编辑”按钮
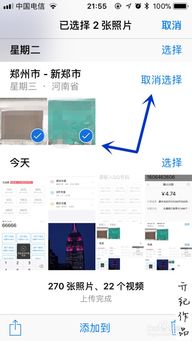
在相册列表中,点击右上角的“编辑”按钮,此时相册中的照片会显示为红色减号标记,表示已选中。
4. 选择要删除的照片

在相册中,点击您想要删除的照片,照片会显示为红色减号标记。如果您想删除多张照片,可以继续点击其他照片进行多选。
5. 点击右下角的“删除”按钮

在选中照片后,点击右下角的“删除”按钮,系统会弹出确认删除的提示框。
6. 确认删除

在确认删除的提示框中,点击“删除”按钮,所选照片将被删除。
三、通过“设置”应用删除照片

1. 打开“设置”应用
除了通过“照片”和“相册”应用删除照片外,您还可以通过“设置”应用来删除照片。
2. 进入“照片与相机”
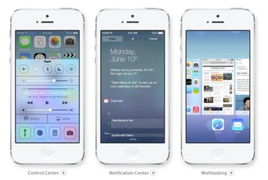
在“设置”应用中,找到并点击“照片与相机”选项。
3. 关闭“iCloud照片库”

在“照片与相机”页面中,关闭“iCloud照片库”选项。这将删除所有同步到iCloud的照片。
相关推荐
教程资讯
教程资讯排行













