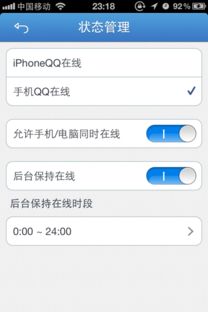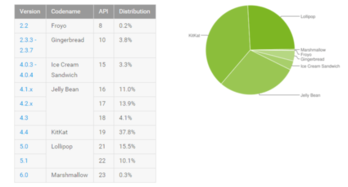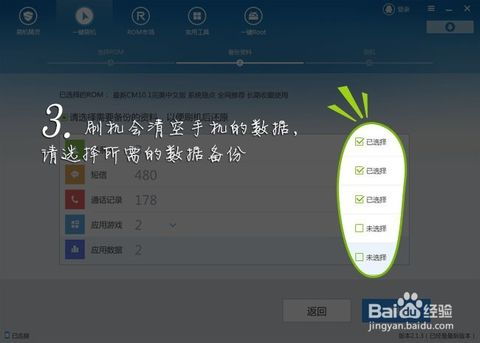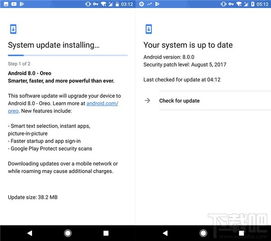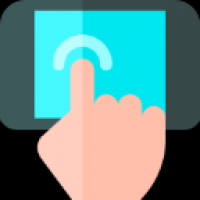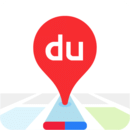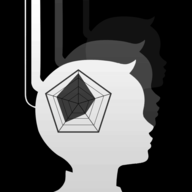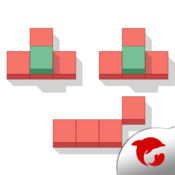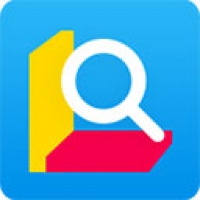mac系统装win10双系统
时间:2024-11-09 来源:网络 人气:
Mac系统装Win10双系统全攻略
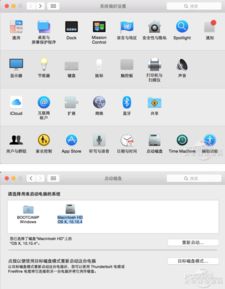
一、准备工作
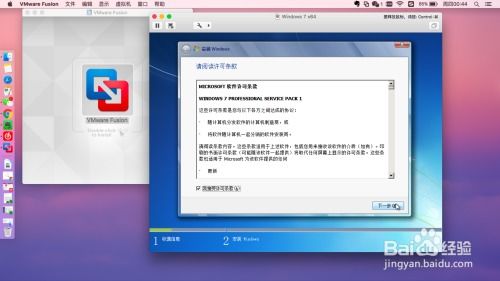
在开始安装之前,请确保您已做好以下准备工作:
一台运行最新版macOS系统的Mac电脑。
一个Windows 10的ISO镜像文件。
一个至少8GB容量的U盘。
足够的磁盘空间(建议至少100GB)。
二、制作启动U盘
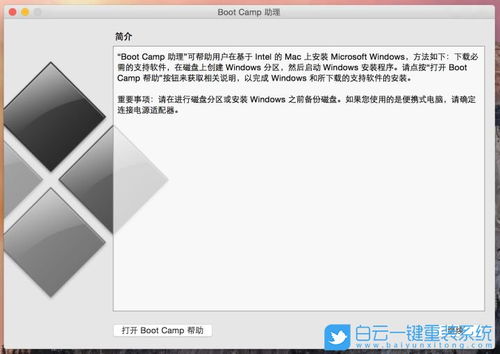
1. 下载Windows 10的ISO镜像文件。
2. 将ISO镜像文件解压到U盘中。
3. 使用Boot Camp Assistant制作启动U盘。
具体步骤如下:
打开Mac电脑,在“实用工具”中找到“Boot Camp Assistant”并打开。
点击“继续”按钮,进入下一个界面。
选择“Windows”系统,然后点击“继续”。
在“ISO镜像”栏中,点击“选取”按钮,选择解压后的Windows 10 ISO镜像文件。
等待U盘与Windows 10镜像都准备好,点击“继续”按钮。
Boot Camp Assistant将自动制作启动U盘。
三、安装Windows 10系统
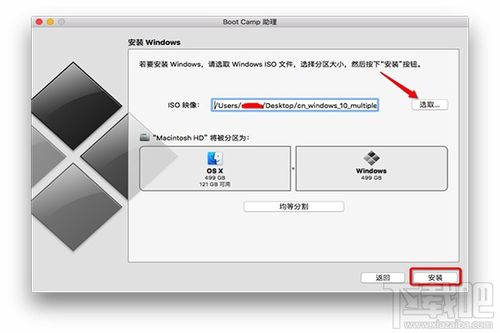
1. 重启Mac电脑,并插入制作好的启动U盘。
2. 在启动时按下Option键(Alt键),选择从U盘启动。
3. 进入Windows 10安装界面,按照提示操作。
具体步骤如下:
选择安装语言、时间和键盘设置,点击“下一步”。
勾选“我接受许可条款”,点击“下一步”。
选择安装类型,这里选择“自定义:仅安装Windows(高级)”。
选择要安装Windows的磁盘分区,这里选择“BootCamp分区”,点击“下一步”。
等待Windows 10系统安装完成。
四、安装Mac硬件驱动

1. 安装完成后,打开文件资源管理器,找到D盘。
2. 打开Boot Camp文件夹,双击运行Setup.exe文件。
3. 按照提示安装Mac硬件驱动。
五、设置启动顺序

1. 重启Mac电脑。
2. 在苹果图标出现前按下Option键(Alt键),选择从Windows 10启动。
六、注意事项
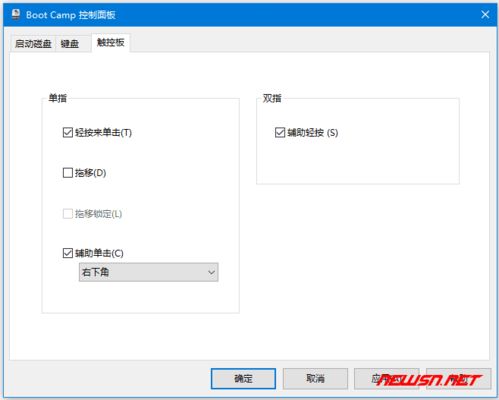
1. 在安装过程中,请确保Mac电脑的电源充足,避免因断电导致安装失败。
2. 安装完成后,请确保安装了Mac硬件驱动,以便正常使用Mac硬件。
3. 如果在安装过程中遇到问题,可以尝试重新制作启动U盘或联系技术支持。
通过以上步骤,您可以在Mac系统上成功安装Win10双系统。这样,您就可以在Mac电脑上同时使用Mac OS和Windows 10系统,满足不同需求。
相关推荐
教程资讯
教程资讯排行