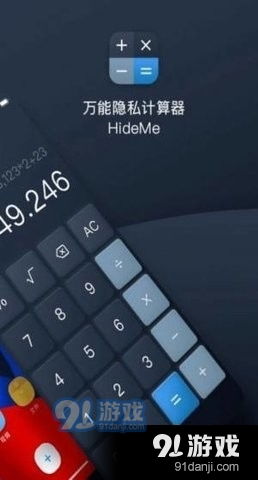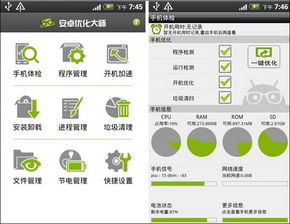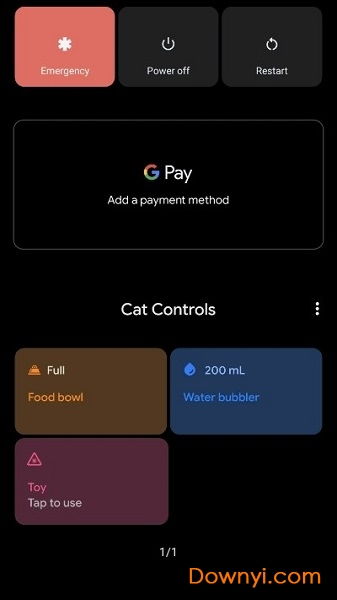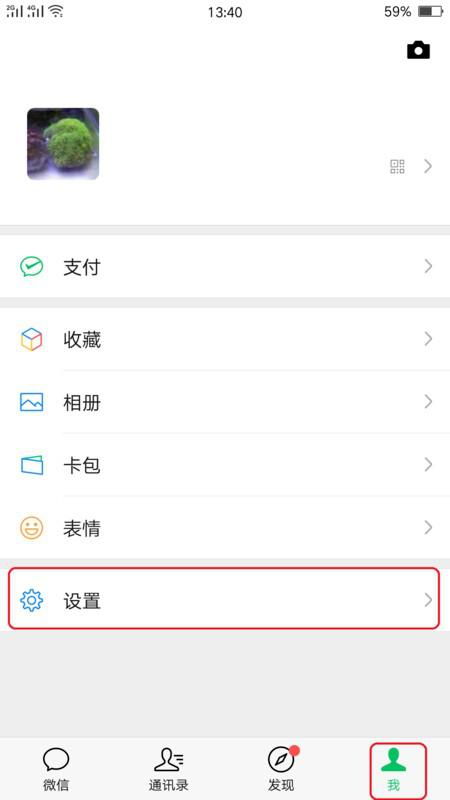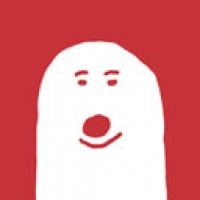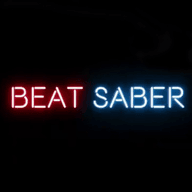mac bootcamp 双系统,轻松实现Mac OS与Windows共存
时间:2024-11-09 来源:网络 人气:
Mac BootCamp双系统安装指南:轻松实现Mac OS与Windows共存
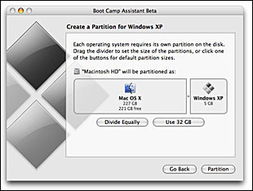
BootCamp双系统安装前的准备工作
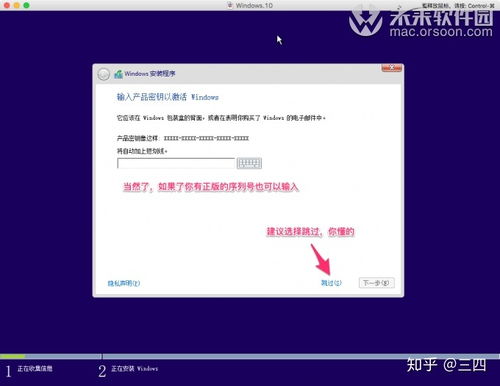
在开始安装BootCamp双系统之前,我们需要做一些准备工作:
确保您的Mac电脑支持BootCamp。苹果官网提供了详细的兼容性列表,您可以在“关于本机”中查看您的Mac电脑型号是否支持BootCamp。
准备Windows安装盘或ISO镜像文件。您可以从Windows官方网站购买正版Windows安装盘,或者下载Windows ISO镜像文件。
准备至少8GB的U盘。用于创建Windows启动盘,部分较新的Mac电脑可能不需要U盘。
备份重要数据。在安装双系统之前,请确保备份您的Mac电脑中的重要数据,以免在安装过程中丢失。
BootCamp双系统安装步骤
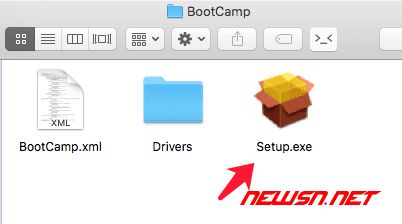
以下是使用BootCamp在Mac电脑上安装Windows双系统的具体步骤:
打开Mac电脑,在“应用程序”文件夹中找到“实用工具”,然后打开“BootCamp助理”。
在BootCamp助理中,选择要安装的Windows版本,然后点击“继续”。
选择Windows安装盘或ISO镜像文件,然后点击“继续”。
选择要安装Windows的分区大小,BootCamp会自动为Windows创建一个分区。您可以根据需要调整分区大小。
插入U盘,点击“开始创建Windows安装盘”。
等待BootCamp将Windows安装文件复制到U盘上。
重启Mac电脑,按住Option键进入启动选项菜单,选择从U盘启动。
按照屏幕提示完成Windows安装。
安装完成后,重启Mac电脑,按住Option键进入启动选项菜单,选择要启动的操作系统。
BootCamp双系统驱动安装
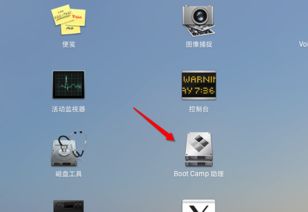
在安装完Windows系统后,您需要安装BootCamp提供的驱动程序,以确保Mac电脑的硬件在Windows系统中正常工作。
重启Mac电脑,进入Windows系统。
打开“我的电脑”,找到BootCamp安装盘。
双击打开BootCamp安装盘,运行“BootCampInstaller.exe”。
按照屏幕提示完成驱动安装。
BootCamp双系统切换与注意事项
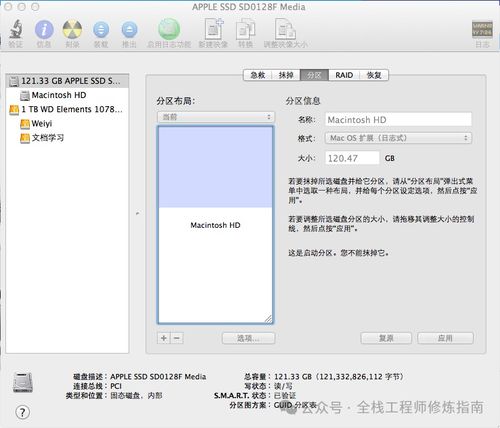
在安装完BootCamp双系统后,您可以通过以下方法进行系统切换:
重启Mac电脑,按住Option键进入启动选项菜单,选择要启动的操作系统。
在Windows系统中,打开“控制面板”-“系统”-“高级系统设置”,在“启动和故障恢复”中,点击“设置”,在“系统启动”选项卡中,选择要启动的操作系统。
以下是使用BootCamp双系统时需要注意的事项:
BootCamp双系统可能会影响Mac电脑的保修政策,请谨慎操作。
在Windows系统中,部分Mac电脑的硬件可能无法正常工作,需要安装相应的驱动程序。
在切换系统时,请确保所有重要数据已保存,以免丢失。
相关推荐
教程资讯
教程资讯排行