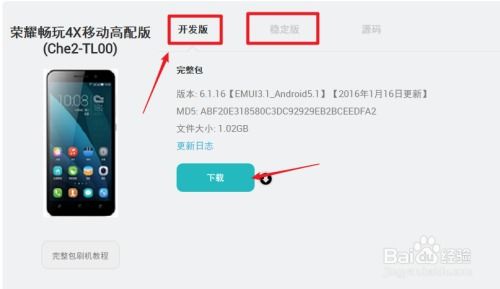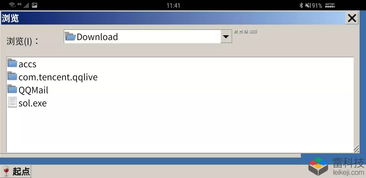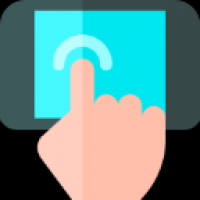mac 无法进入系统,Mac电脑无法进入系统?教你几招轻松解决
时间:2024-11-09 来源:网络 人气:
Mac电脑无法进入系统?教你几招轻松解决
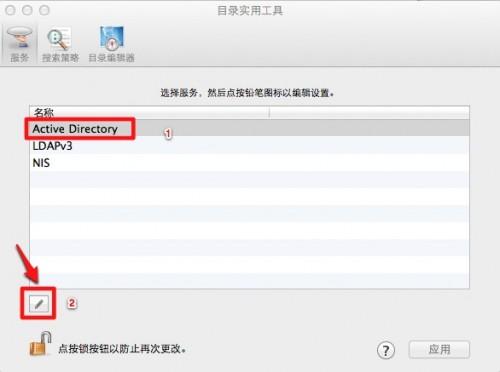
苹果Mac电脑以其出色的性能和稳定的系统而受到广大用户的喜爱。然而,在使用过程中,有时会遇到无法进入系统的情况,这无疑给用户带来了极大的困扰。本文将为您介绍几种解决Mac无法进入系统的方法,帮助您轻松应对这一难题。
一、检查硬件连接问题
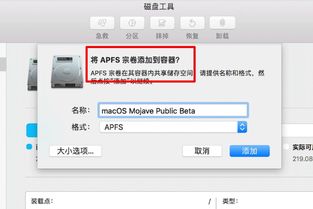
在尝试其他方法之前,首先检查您的Mac电脑硬件连接是否正常。确保所有外部设备(如显示器、键盘、鼠标等)都已正确连接,并且电源线插头没有松动。如果硬件连接存在问题,可能会导致Mac无法正常启动。
二、尝试安全模式启动
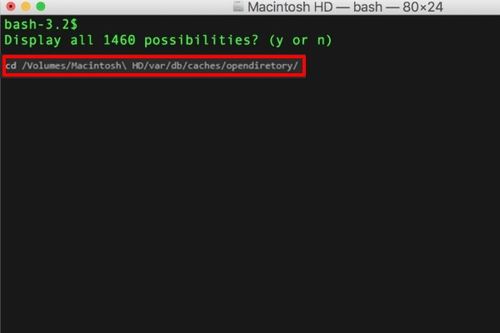
如果硬件连接正常,但Mac仍然无法进入系统,您可以尝试以安全模式启动。在开机过程中,按下并保持“Option”键,直到出现启动选项菜单。在菜单中选择“安全模式”并按回车键。如果Mac能够以安全模式启动,那么可能是系统文件损坏或存在病毒等问题。
三、使用恢复模式修复系统
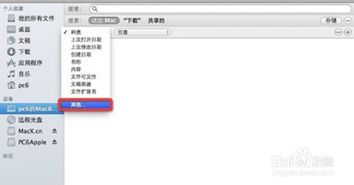
如果安全模式启动后问题依旧,您可以尝试使用恢复模式来修复系统。在开机过程中,按下并保持“Command”+“R”键,直到出现苹果标志。此时,Mac会进入恢复模式。在恢复模式下,您可以执行以下操作:
运行磁盘工具检查和修复磁盘问题。
使用“从App Store重新安装Mac OS”选项重新安装系统。
使用“从另一个磁盘安装Mac OS”选项从外部存储设备安装系统。
四、使用Internet Recovery修复系统

如果恢复模式无法解决问题,您可以尝试使用Internet Recovery。在开机过程中,按下并保持“Option”+“Command”+“R”键,直到出现苹果标志。此时,Mac会连接到互联网并下载所需的文件,然后进入Internet Recovery模式。在Internet Recovery模式下,您可以执行以下操作:
重新安装Mac OS。
运行磁盘工具检查和修复磁盘问题。
五、重置NVRAM/PRAM
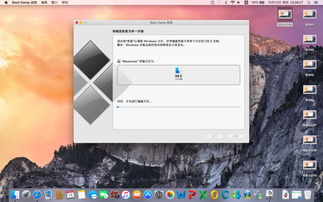
如果以上方法都无法解决问题,您可以尝试重置NVRAM/PRAM。在开机过程中,同时按下“Option”+“Command”+“P”+“R”键,直到听到第二次开机声音。这可以帮助解决一些与系统设置相关的故障。
六、寻求专业帮助
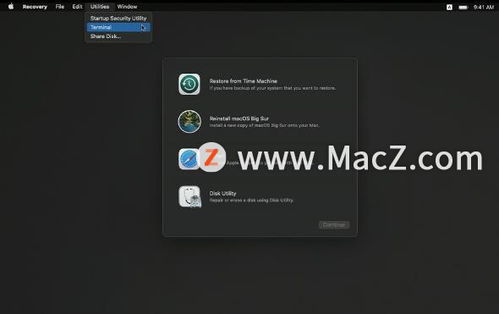
如果以上方法都无法解决Mac无法进入系统的问题,建议您联系苹果官方客服或前往苹果授权维修中心寻求专业帮助。
相关推荐
教程资讯
教程资讯排行