
mac查看系统位数,Mac系统位数查看指南
时间:2024-11-09 来源:网络 人气:
Mac系统位数查看指南
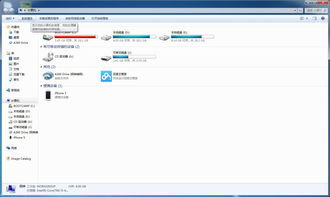
随着计算机技术的不断发展,操作系统位数的选择变得越来越重要。对于Mac用户来说,了解自己的系统位数有助于选择合适的软件和硬件。本文将详细介绍如何在Mac上查看系统位数,帮助您更好地了解和使用您的Mac电脑。
方法一:通过系统报告查看
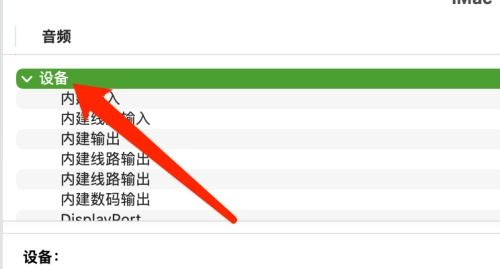
Mac系统提供了一个非常直观的方式来查看系统位数。以下是具体步骤:
点击屏幕左上角的苹果图标。
选择“关于本机”。
在弹出的窗口中,点击“更多信息”。
在左侧菜单栏中,找到并点击“系统报告”。
在右侧窗口中,找到“软件”选项。
在“软件”选项下,您将看到“系统版本”和“处理器”信息。如果处理器信息中包含“64-bit”,则表示您的Mac系统为64位。
这种方法简单直观,适合大多数用户。
方法二:使用终端命令查看
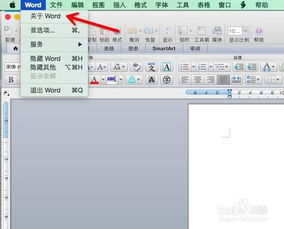
如果您熟悉命令行操作,可以使用终端命令来查看系统位数。以下是具体步骤:
打开Mac的“应用程序”文件夹。
在“实用工具”文件夹中找到并打开“终端”。
在终端中输入命令“uname -a”并按回车键。
终端将显示一系列信息,其中包含系统位数。如果输出中包含“x86_64”,则表示您的Mac系统为64位。
使用终端命令查看系统位数需要一定的技术基础,但可以提供更详细的信息。
方法三:通过系统信息应用查看
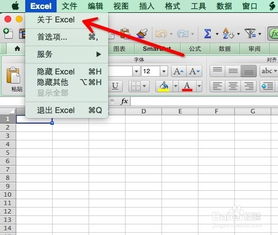
Mac系统还提供了一个专门的“系统信息”应用,可以查看详细的系统信息,包括系统位数。以下是具体步骤:
打开Mac的“应用程序”文件夹。
在“实用工具”文件夹中找到并打开“系统信息”。
在左侧菜单栏中,找到并展开“软件”选项。
在右侧窗口中,找到“系统版本”和“处理器”信息。如果处理器信息中包含“64-bit”,则表示您的Mac系统为64位。
“系统信息”应用提供了丰富的系统信息,是高级用户了解系统配置的好工具。
了解Mac系统的位数对于选择合适的软件和硬件至关重要。本文介绍了三种查看Mac系统位数的方法,包括通过系统报告、终端命令和系统信息应用。希望这些方法能帮助您更好地了解和使用您的Mac电脑。
相关推荐
教程资讯
教程资讯排行













