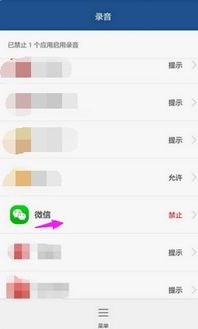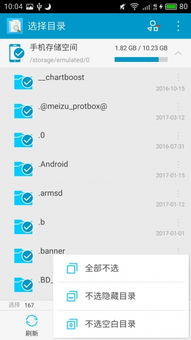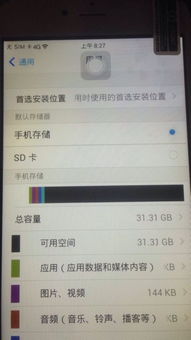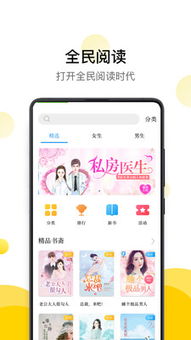mac系统专用u盘,轻松实现系统安装与升级
时间:2024-11-09 来源:网络 人气:
Mac系统专用U盘制作教程:轻松实现系统安装与升级

随着苹果电脑的普及,越来越多的用户开始关注Mac系统的安装与升级。而U盘作为一种便捷的存储设备,成为了许多用户的首选。本文将为您详细介绍如何制作Mac系统专用U盘,帮助您轻松实现系统安装与升级。
一、准备材料
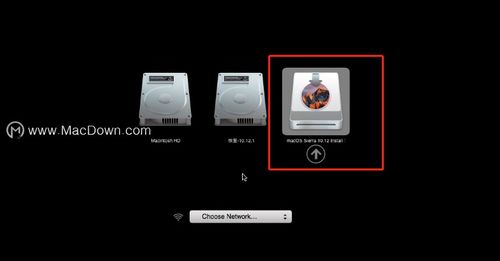
在开始制作Mac系统专用U盘之前,您需要准备以下材料:
一台Mac电脑
一根容量不小于16GB的U盘
最新版本的Mac系统安装文件(可在苹果官方网站下载)
可靠的网络连接
二、格式化U盘
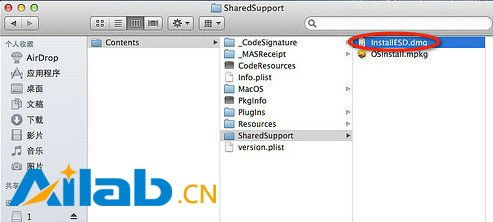
在将U盘用于Mac系统安装或升级之前,我们需要先对U盘进行格式化。以下是格式化U盘的步骤:
将U盘插入Mac电脑的USB接口。
打开“应用程序”文件夹,找到“实用工具”文件夹并打开。
找到并打开“磁盘工具”。
在左侧的侧边栏中选择您的U盘。
点击顶部的“抹掉”按钮。
在弹出窗口中选择“Mac OS 扩展(日志式)”作为文件系统格式,并给U盘取一个合适的名字。
最后点击右下方的“抹掉”按钮,等待格式化完成。
三、创建可启动U盘
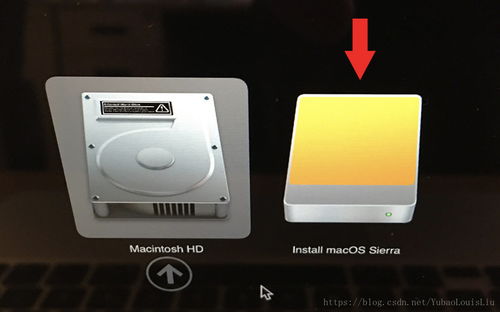
格式化完成后,我们需要将Mac系统安装文件复制到U盘中,使其成为可启动U盘。以下是创建可启动U盘的步骤:
将格式化好的U盘插入Mac电脑。
打开“应用程序”文件夹,找到“实用工具”文件夹并打开。
找到并打开“终端”。
在终端中输入以下命令(请将“/path/to/installer”替换为Mac系统安装文件的路径,将“/path/to/volume”替换为U盘的路径):
sudo /path/to/installer/Contents/Resources/createinstallmedia --volume /path/to/volume
输入您的管理员密码。
等待命令执行完成,此时U盘已成功制作成可启动U盘。
四、使用可启动U盘安装或升级Mac系统

制作好可启动U盘后,您就可以使用它来安装或升级Mac系统了。以下是使用可启动U盘安装或升级Mac系统的步骤:
将可启动U盘插入Mac电脑。
开机时按住Option键,进入启动选择项。
选择U盘作为启动设备。
按照屏幕上的提示进行操作,完成Mac系统的安装或升级。
五、注意事项
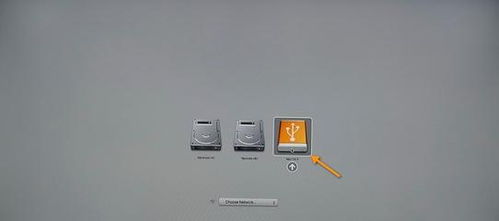
1. 在制作可启动U盘时,请确保U盘中的数据已备份,以免丢失。
2. 在使用可启动U盘安装或升级Mac系统时,请确保您的Mac电脑已连接到电源,以免在安装过程中意外断电。
3. 如果您在制作或使用可启动U盘时遇到问题,可以尝试重新制作U盘或联系苹果官方客服寻求帮助。
通过以上教程,相信您已经学会了如何制作Mac系统专用U盘。现在,您就可以轻松实现Mac系统的安装与升级,享受更加流畅、稳定的系统体验。
相关推荐
教程资讯
教程资讯排行