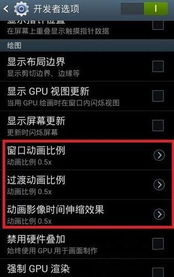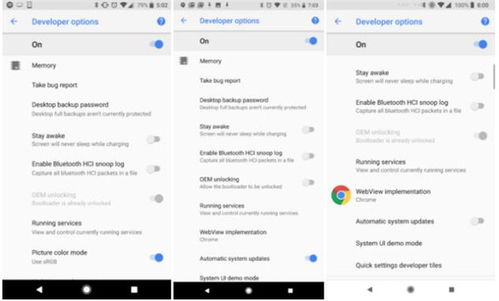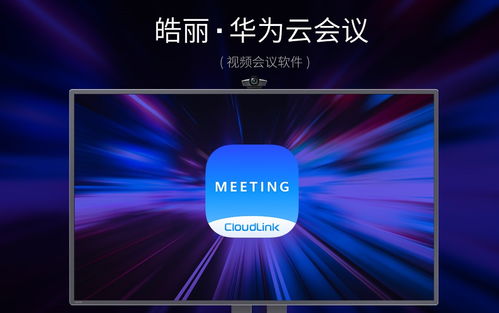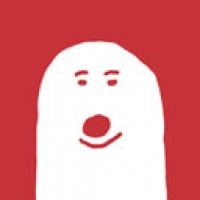mac怎么查系统,轻松了解您的Mac系统信息
时间:2024-11-09 来源:网络 人气:
Mac系统查询指南:轻松了解您的Mac系统信息
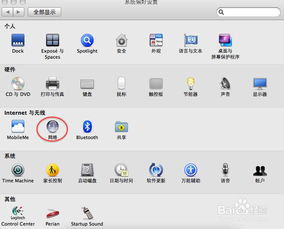
在Mac操作系统中,了解您的系统信息对于解决软件兼容性问题、优化系统性能以及进行系统升级等操作都是非常有帮助的。本文将详细介绍如何在Mac上查询系统信息,包括系统版本、处理器类型、内存大小等。
一、查看Mac系统版本
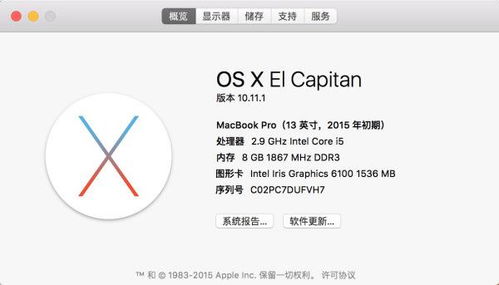
要查看您的Mac系统版本,可以通过以下步骤进行:
点击屏幕左上角的苹果标志。
在弹出的菜单中选择“关于本机”。
在弹出的窗口中,您将看到系统的名称、版本号以及处理器类型等信息。
例如,您可能会看到“macOS Monterey 12.3”这样的信息,这表示您的Mac正在运行macOS Monterey操作系统,版本号为12.3。
二、检查处理器类型
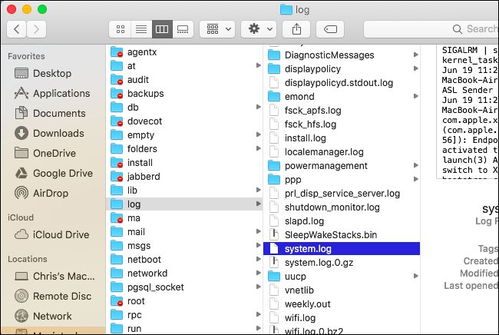
了解您的Mac处理器类型有助于确定软件的兼容性以及系统性能。以下是检查处理器类型的步骤:
在“关于本机”窗口中,点击“系统报告”。
在左侧菜单中选择“处理器”。
在右侧窗口中,您将看到处理器型号、速度以及核心数量等信息。
例如,您可能会看到“Intel Core i7”或“Apple M1”这样的信息,这表示您的Mac使用的是Intel或Apple自家的处理器。
三、查看内存大小
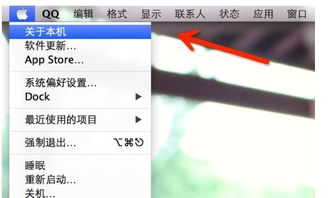
内存大小对于系统性能至关重要。以下是查看内存大小的步骤:
在“关于本机”窗口中,点击“系统报告”。
在左侧菜单中选择“内存”。
在右侧窗口中,您将看到内存的总大小、已使用大小以及空闲大小等信息。
例如,您可能会看到“16 GB”这样的信息,这表示您的Mac配备了16GB的内存。
四、检查存储空间
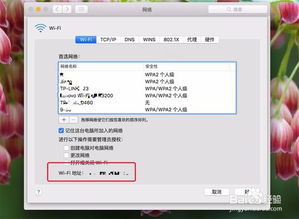
存储空间的大小直接影响到您在Mac上可以存储多少数据。以下是检查存储空间的步骤:
在“关于本机”窗口中,点击“系统报告”。
在左侧菜单中选择“存储”。
在右侧窗口中,您将看到存储的总大小、已使用大小以及可用大小等信息。
例如,您可能会看到“256 GB SSD”这样的信息,这表示您的Mac使用的是256GB的固态硬盘。
通过以上步骤,您可以在Mac上轻松查询到系统的详细信息。这些信息对于日常使用和系统维护都是非常有用的。如果您在查询过程中遇到任何问题,可以参考苹果官方文档或寻求专业技术人员帮助。
相关推荐
教程资讯
教程资讯排行