
gtp装系统,轻松实现系统升级与重装
时间:2024-11-09 来源:网络 人气:
GPT分区安装系统全攻略:轻松实现系统升级与重装
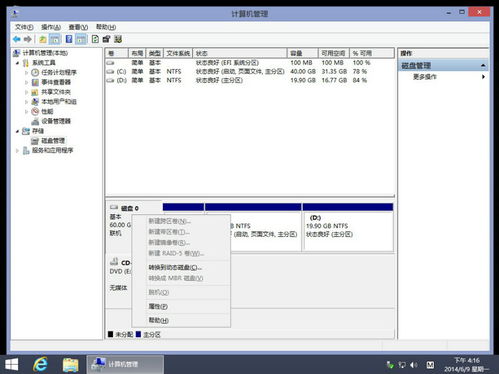
随着硬盘技术的发展,GPT(GUID Partition Table)分区格式逐渐取代了传统的MBR(Master Boot Record)分区格式。GPT分区具有更大的分区容量、更好的数据安全性等特点,因此,越来越多的用户选择在GPT分区上安装操作系统。本文将为您详细介绍如何在GPT分区上安装系统,帮助您轻松实现系统升级与重装。
一、GPT分区与MBR分区的区别
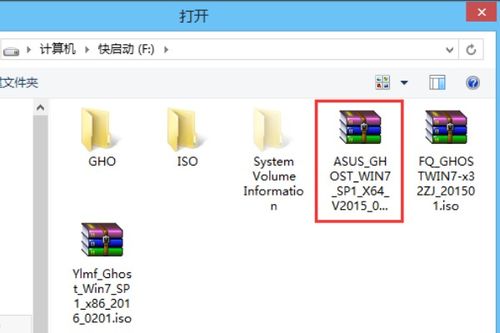
在了解GPT分区安装系统之前,我们先来了解一下GPT分区与MBR分区的区别。
1. 分区容量:GPT分区支持最大4TB的硬盘分区,而MBR分区最大支持2TB。
2. 分区数量:GPT分区最多支持128个分区,而MBR分区最多支持4个分区。
3. 数据安全性:GPT分区具有更好的数据安全性,支持磁盘加密功能。
4. 兼容性:GPT分区在Windows 7及以后的操作系统上得到支持,而MBR分区在Windows XP及以前的操作系统上得到支持。
二、GPT分区安装系统前的准备工作
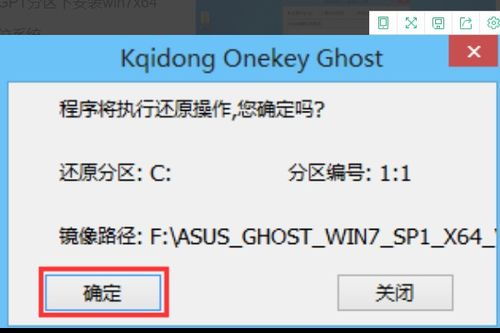
在GPT分区安装系统之前,您需要做好以下准备工作:
1. 确保您的主板支持UEFI启动模式,否则无法在GPT分区上安装系统。
2. 准备一个至少8GB的U盘,用于制作启动盘。
3. 下载您要安装的操作系统镜像文件,如Windows 10、Windows 11等。
4. 下载并安装一个制作启动盘的工具,如Windows USB/DVD Download Tool、Rufus等。
三、GPT分区安装系统步骤
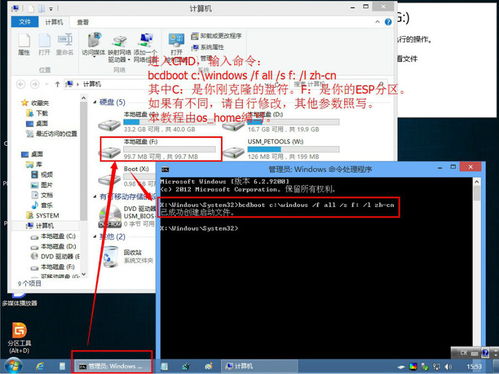
以下是GPT分区安装系统的具体步骤:
1. 使用制作启动盘的工具,将操作系统镜像文件制作成启动U盘。
2. 将制作好的启动U盘插入电脑,重启电脑并进入BIOS设置。
3. 将启动顺序设置为U盘启动,保存并退出BIOS设置。
4. 电脑启动后,进入操作系统安装界面。
5. 根据提示选择安装语言、时间和键盘布局。
6. 选择安装类型,选择“自定义:仅安装Windows(高级)”。
7. 在磁盘列表中,选择未分配的磁盘空间,点击“新建”创建新的分区。
8. 设置分区大小,选择“将所有空间用于扩展分区”,点击“下一步”。
9. 选择“格式化”分区,选择文件系统为NTFS(建议选择NTFS格式),点击“下一步”。
10. 开始安装操作系统,等待安装完成。
11. 安装完成后,重启电脑,进入系统设置,完成系统激活等操作。
相关推荐
教程资讯
教程资讯排行













