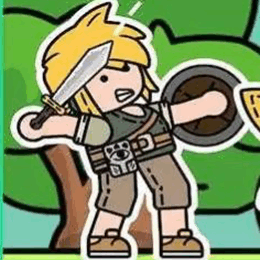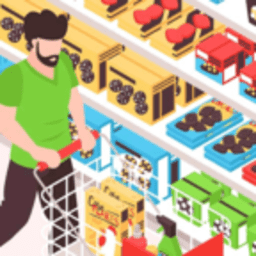mac系统的录屏软件,选择与使用指南
时间:2024-11-10 来源:网络 人气:
Mac系统录屏软件全攻略:选择与使用指南
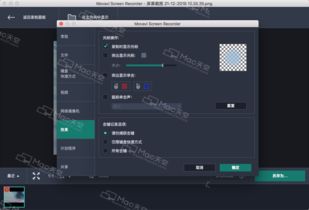
一、Mac系统自带录屏功能
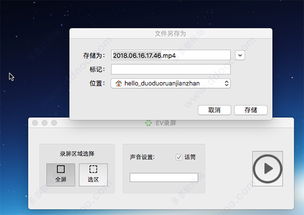
Mac系统自带了QuickTime Player这款软件,它具备基本的录屏功能。用户可以通过以下步骤进行操作:
打开QuickTime Player。
在菜单栏中选择“文件”>“新建屏幕录制”。
点击屏幕左上角的红色按钮开始录制。
选择录制区域,可以是全屏或自定义区域。
录制完成后,点击屏幕左上角的圆圈结束录制。
保存录制的视频文件。
需要注意的是,QuickTime Player只能录制来自麦克风的音频,不支持直接录制系统内部音频。
二、第三方录屏软件推荐
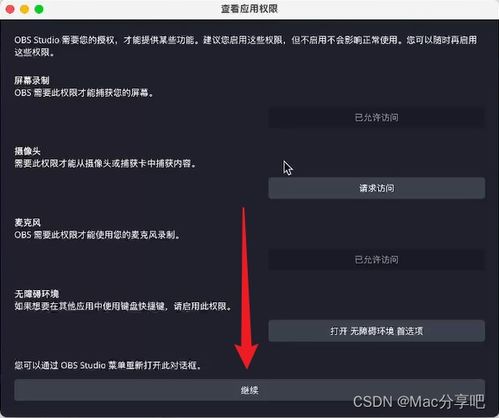
奇客录屏助手:界面简洁,支持多种媒体输入和输出,具备屏幕捕获过滤器。
静:内置录音编辑器,支持高清视频捕获。
单拍Monosnap:带有内置的录音编辑器,支持多种录制模式。
屏幕录像机Robert Lite:提供屏幕录制和编辑功能,操作简单。
OBS Studio:功能强大的免费开源软件,适用于直播和视频录制。
在选择第三方录屏软件时,用户可以根据自己的需求和电脑配置进行选择。
三、如何录制系统声音和麦克风声音
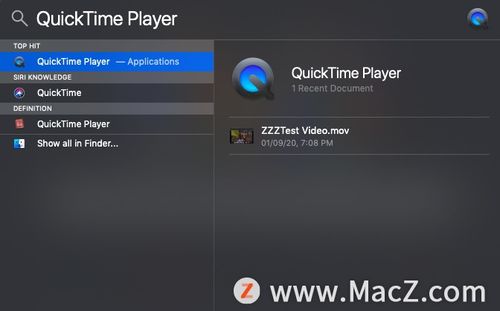
如果需要同时录制系统声音和麦克风声音,可以通过以下步骤实现:
安装虚拟音频驱动,如BlackHole或Soundflower。
将虚拟音频驱动设置为系统默认输出设备。
在QuickTime Player中设置录制选项,选择虚拟音频驱动作为麦克风来源。
创建多输入设备,将虚拟音频驱动和麦克风同时选中。
开始录制,即可同时录制系统声音和麦克风声音。
注意事项:在音频MIDI设置中调整输出设备以解决听不到声音的问题,如果录屏快捷键失效,需要检查截图功能设置和权限。
相关推荐
教程资讯
教程资讯排行