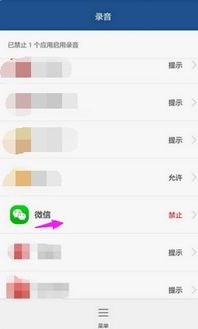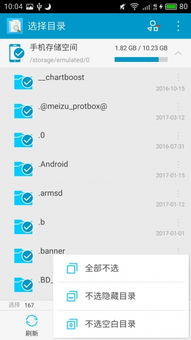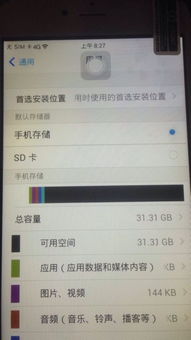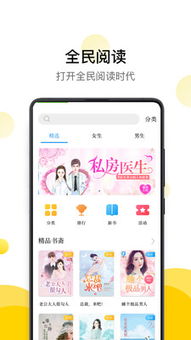mac系统查看ip,Mac系统查看IP地址的详细指南
时间:2024-11-10 来源:网络 人气:
Mac系统查看IP地址的详细指南
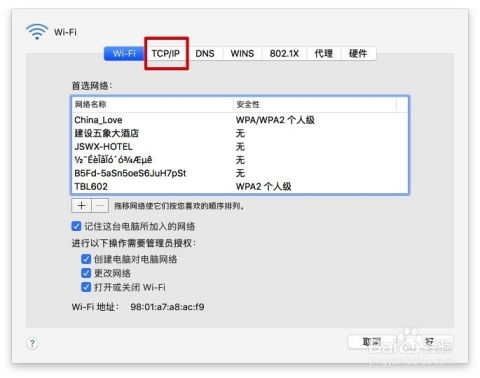
在Mac系统中,查看IP地址是一个相对简单的过程,无论是局域网IP还是公网IP,都可以通过多种方式进行查询。以下将详细介绍如何在Mac系统上查看IP地址的方法。
1. 通过系统偏好设置查看局域网IP地址
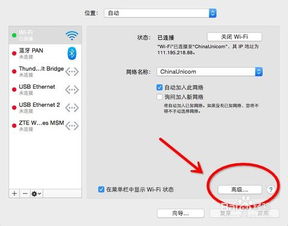
局域网IP地址通常用于家庭或办公室网络中,以下是查看局域网IP地址的步骤:
点击屏幕左上角的苹果菜单(?)。
选择“系统偏好设置”。
点击“网络”。
在左侧列表中,选择当前连接的网络(如Wi-Fi或以太网)。
在右侧的“配置”选项卡中,找到“IPv4”地址,这就是您的局域网IP地址。
2. 通过终端命令查看公网IP地址
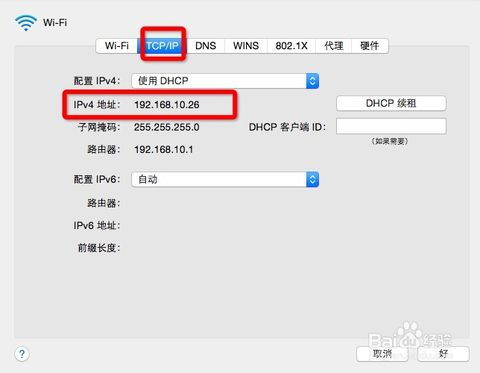
如果您需要查看公网IP地址,可以使用终端命令进行查询:
打开“应用程序”。
选择“实用工具”。
点击“终端”。
在终端窗口中输入命令“curl ifconfig.me”并按回车键。
终端将显示您的公网IP地址。
3. 使用ifconfig命令查看IP地址
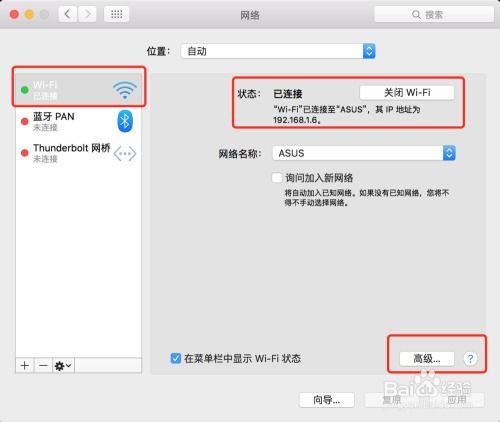
如果您熟悉命令行工具,可以使用ifconfig命令查看IP地址:
打开终端。
输入命令“ifconfig”并按回车键。
查找以“inet ”开头的行,这行中的地址就是您的IP地址。
4. 查看MAC地址
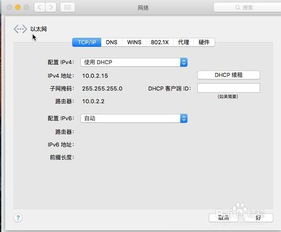
除了IP地址,您可能还需要查看MAC地址。以下是查看MAC地址的方法:
在“系统偏好设置”中,点击“网络”。
选择您当前连接的网络。
点击“高级”按钮。
切换到“硬件”选项卡。
在这里,您可以找到MAC地址。
5. 通过网络设置查看IP地址和DNS配置
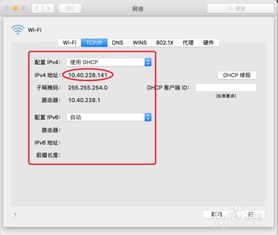
您还可以在网络设置中查看IP地址和DNS配置信息:
在“系统偏好设置”中,点击“网络”。
选择您当前连接的网络。
点击“高级”按钮。
在“TCP/IP”选项卡中,您可以找到IP地址、子网掩码、路由器地址和DNS服务器地址等信息。
通过以上方法,您可以在Mac系统中轻松查看IP地址、MAC地址和DNS配置信息。这些信息对于网络配置、故障排除和网络安全都是非常重要的。如果您在使用过程中遇到任何问题,可以参考本文提供的步骤或咨询专业人士。
相关推荐
教程资讯
教程资讯排行