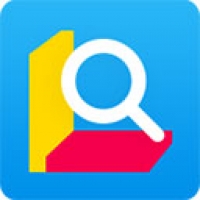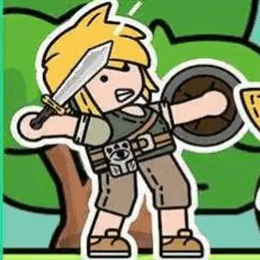mac安装win7系统下载,详细下载与安装指南
时间:2024-11-10 来源:网络 人气:
Mac安装Win7系统:详细下载与安装指南
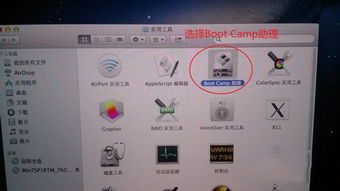
随着苹果Mac电脑的普及,许多用户在享受Mac系统带来的便捷与美观的同时,也希望能够在Mac上运行Windows系统。本文将为您详细介绍如何在Mac上安装Win7系统,包括下载和安装的步骤。
一、准备工作

在开始安装Win7系统之前,您需要做好以下准备工作:
确保您的Mac电脑支持Boot Camp或虚拟机软件。
下载Windows 7的ISO镜像文件。
准备一个至少4GB的U盘或移动硬盘,用于制作启动U盘。
下载并安装Boot Camp驱动程序。
二、下载Windows 7 ISO镜像文件

您可以从以下途径下载Windows 7的ISO镜像文件:
官方网站:访问微软官方网站,购买并下载Windows 7的ISO镜像文件。
第三方网站:在网络上搜索并下载Windows 7的ISO镜像文件,但请注意选择信誉良好的网站,以免下载到病毒或恶意软件。
下载完成后,将ISO文件保存到您的Mac电脑上。
三、制作启动U盘

使用以下步骤制作启动U盘:
将U盘插入Mac电脑。
打开“应用程序”>“实用工具”>“终端”。
在终端中输入以下命令(替换“/path/to/your/iso/file.iso”为ISO文件的路径):
sudo /Applications/Boot Camp Assistant.app/Contents/MacOS/BootCampAssistant --create-bootable-drive --source /path/to/your/iso/file.iso
按Enter键执行命令,等待制作完成。
制作完成后,U盘将包含Windows 7的安装程序。
四、安装Windows 7系统
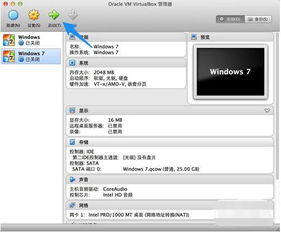
完成启动U盘制作后,按照以下步骤安装Windows 7系统:
重启Mac电脑,在启动时按下Option/Alt键。
从弹出的启动菜单中选择U盘作为启动设备。
按照屏幕提示进行Windows 7的安装。
在安装过程中,您可能需要重新分区硬盘,将部分空间分配给Windows 7系统。
安装完成后,重新启动Mac电脑,选择从硬盘启动。
此时,您的Mac电脑将同时拥有MacOS和Windows 7系统。
五、安装Boot Camp驱动程序
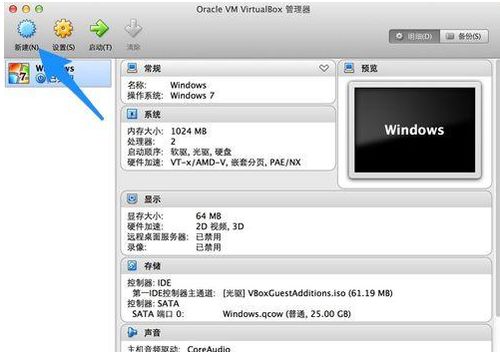
为了确保Windows 7系统在Mac电脑上正常运行,您需要安装Boot Camp驱动程序。
重启Mac电脑,在启动时按下Option/Alt键。
从弹出的启动菜单中选择MacOS作为启动设备。
打开“应用程序”>“实用工具”>“Boot Camp”。
按照屏幕提示安装Boot Camp驱动程序。
安装完成后,重新启动Mac电脑,选择从硬盘启动。
通过以上步骤,您可以在Mac电脑上成功安装Windows 7系统。在安装过程中,请注意备份重要数据,以免数据丢失。祝您安装顺利!
相关推荐
教程资讯
教程资讯排行