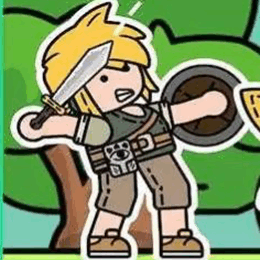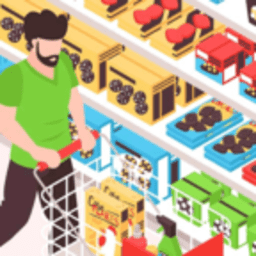mac清理系统占用空间,Mac系统占用空间过多?教你轻松清理,恢复流畅体验
时间:2024-11-10 来源:网络 人气:
Mac系统占用空间过多?教你轻松清理,恢复流畅体验
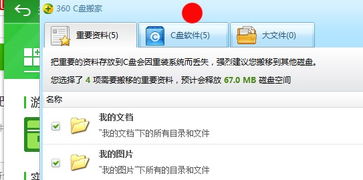
随着使用时间的增长,Mac电脑的系统占用空间可能会逐渐增加,导致电脑运行缓慢,存储空间不足。本文将为您详细介绍如何清理Mac系统占用空间,帮助您恢复电脑流畅体验。
一、了解Mac系统占用空间的原因
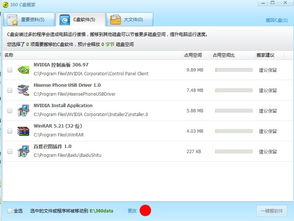
Mac系统占用空间过多可能由以下几个原因造成:
系统缓存和日志文件积累
下载文件夹和废纸篓中的文件过多
旧系统备份和重复文件占用空间
不再使用的应用程序和残留文件
二、使用内置工具清理Mac系统空间
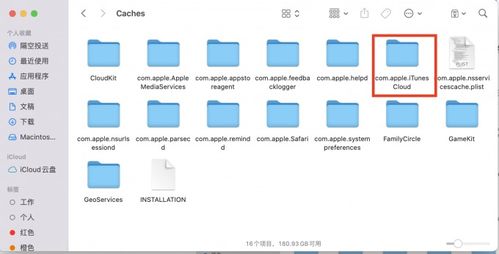
macOS内置的存储管理工具可以帮助您轻松清理Mac系统空间。
点击屏幕左上角的苹果菜单,选择“设置” > “通用” > “储存空间”。
查看各类文件占用的空间,包括系统数据。
macOS会提供优化建议,如将文件存储到iCloud、优化存储、清空垃圾桶等。
三、清理系统缓存和日志文件
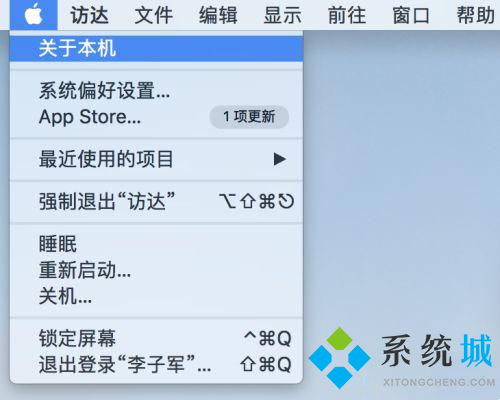
系统缓存和日志文件是系统数据中占用空间较大的一部分,清理这些文件可以有效释放空间。
打开Finder,点击“前往” > “前往文件夹”。
输入以下路径:/Library/Caches/ 或 /var/log/。
在相应文件夹中,删除不必要的缓存和日志文件。
四、删除大文件和旧文件
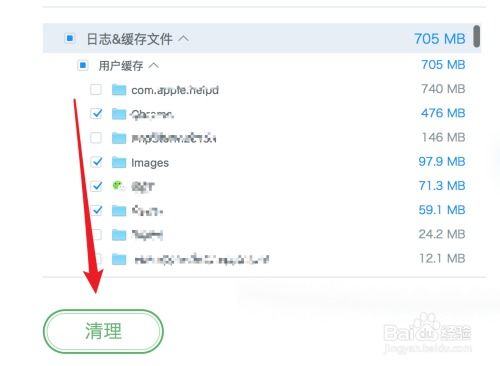
删除不再需要的大文件和旧文件可以释放大量空间。
打开Finder,点击“前往” > “前往文件夹”。
输入以下路径:/Users/用户名/。
在用户文件夹中,查找并删除不必要的文件,如旧电影、项目备份等。
五、清理下载文件夹和废纸篓
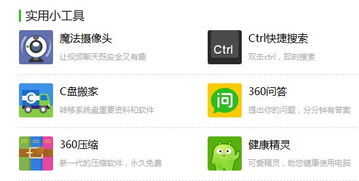
下载文件夹和废纸篓中的文件过多也会占用大量空间。
打开下载文件夹,删除不必要的文件。
打开废纸篓,清空其中的文件。
六、卸载不再使用的应用程序和残留文件
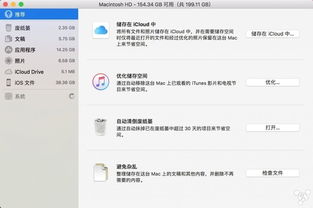
卸载不再使用的应用程序和清理残留文件可以释放空间。
打开“应用程序”文件夹,找到不再使用的应用程序。
右键点击应用程序,选择“移动到废纸篓”。
打开Finder,点击“前往” > “前往文件夹”。
输入以下路径:/Library/Caches/ 或 /Library/Leftovers/。
在相应文件夹中,删除应用程序的残留文件。
七、使用第三方清理工具
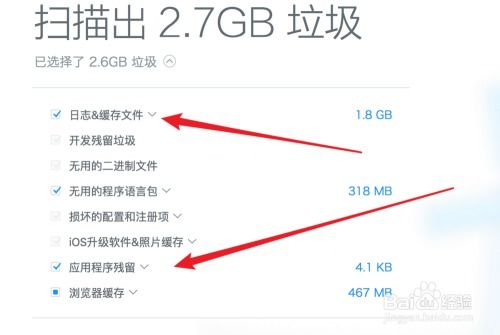
第三方清理工具如CleanMyMac X可以帮助您更高效地清理Mac系统空间。
下载并安装CleanMyMac X。
运行CleanMyMac X,选择“系统垃圾清理”功能。
一键清理系统缓存、应用缓存、临时文件等。
通过以上方法,您可以轻松清理Mac系统占用空间,恢复电脑流畅体验。定期进行系统清理,有助于保持Mac电脑的良好状态。
相关推荐
教程资讯
教程资讯排行