
macbook新硬盘装系统,MacBook新硬盘装系统全攻略
时间:2024-11-11 来源:网络 人气:
MacBook新硬盘装系统全攻略

一、准备工作

在开始安装系统之前,我们需要做好以下准备工作:
准备一块新的固态硬盘,确保其与MacBook的接口兼容。
准备一个大于8GB的U盘,用于制作启动U盘。
下载最新的macOS系统镜像文件,可以从苹果官网下载。
备份原有硬盘中的重要数据,以免在安装过程中丢失。
二、制作启动U盘
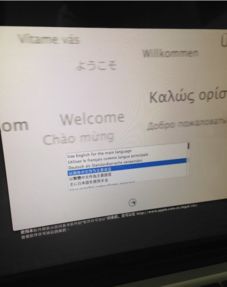
1. 将U盘插入MacBook,打开“磁盘工具”。
2. 在“磁盘工具”中,选择U盘,点击“分区”。
3. 在“分区”界面,选择“Mac OS扩展(journaled)”格式,点击“分区”。
4. 分区完成后,点击“应用”。
5. 在弹出的窗口中,选择“抹掉”。
6. 在“抹掉”界面,输入U盘的名称,选择“Mac OS扩展(journaled)”格式,点击“抹掉”。
7. 将下载的macOS系统镜像文件拖拽到U盘中。
8. 在U盘中找到“Install macOS”文件夹,双击运行。
三、安装系统

1. 开机时,按下Option键,选择启动U盘。
2. 进入macOS安装界面,点击“继续”。
3. 阅读并同意“软件许可协议”,点击“继续”。
4. 选择安装位置,点击“继续”。
5. 选择安装的磁盘分区,点击“继续”。
6. 等待系统安装完成,点击“重启”。
四、系统激活
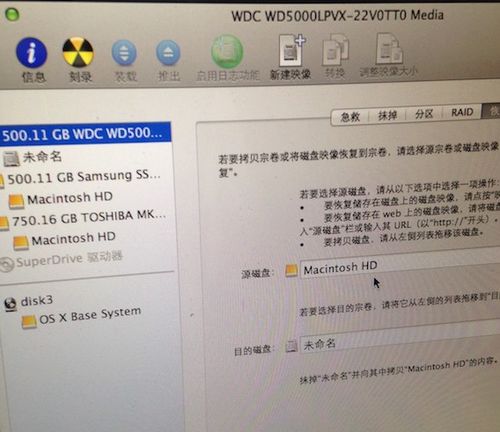
1. 在安装完成后,系统会自动激活。如果遇到激活问题,可以尝试以下方法:
打开“系统偏好设置”中的“软件更新”,检查是否有系统更新。
重启MacBook,尝试重新激活。
联系苹果客服,寻求帮助。
通过以上步骤,您就可以成功地在MacBook新硬盘上安装系统了。在安装过程中,请注意备份重要数据,以免造成不必要的损失。祝您安装顺利!
相关推荐
教程资讯
教程资讯排行













