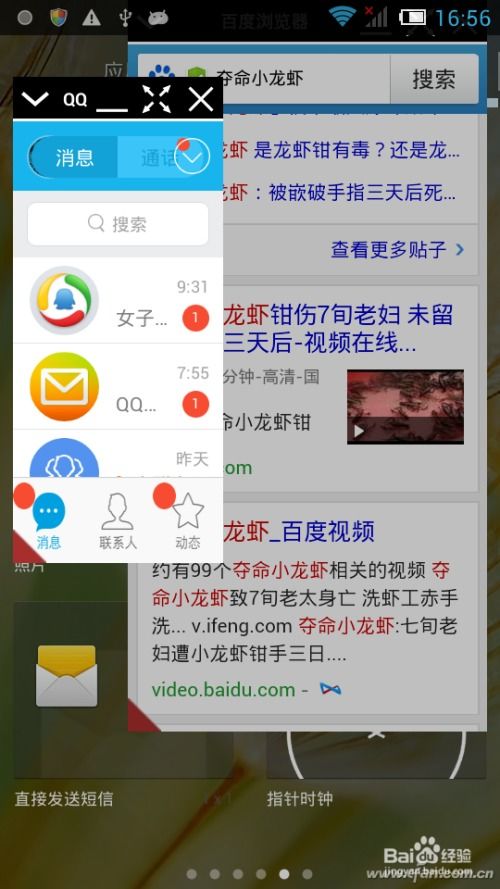mac系统怎么删除分区,详细步骤解析
时间:2024-11-11 来源:网络 人气:
Mac系统如何删除分区:详细步骤解析

在Mac系统中,分区管理是一个相对简单但有时又需要谨慎处理的过程。无论是为了优化存储空间,还是因为某些原因需要删除分区,以下将详细介绍如何在Mac系统中安全地删除分区。
准备工作

在开始删除分区之前,请确保您已经备份了所有重要数据。删除分区可能会导致数据丢失,因此备份是防止数据丢失的关键步骤。
打开磁盘工具

要删除分区,首先需要打开Mac系统自带的磁盘工具。您可以通过以下步骤打开磁盘工具:
点击屏幕左上角的“苹果”菜单。
选择“关于本机”。
在弹出的窗口中,点击“系统报告”。
在左侧菜单中选择“存储”。
在右侧找到“实用工具”,然后点击“磁盘工具”。
选择要删除的分区

在磁盘工具中,您将看到连接到Mac的所有磁盘和分区。选择您想要删除分区的磁盘。
请注意,您不能删除启动磁盘上的分区,除非您正在尝试删除非启动分区。
删除分区
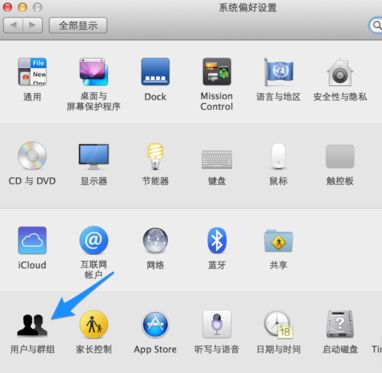
以下是删除分区的具体步骤:
在磁盘工具的左侧边栏中,选中您想要删除的分区。
在右侧上方的菜单栏中,点击“分区”。
在右侧的分区列表中,找到您想要删除的分区,并点击选中。
在分区列表下方,您会看到一个减号(-),点击它来删除分区。
系统会提示您确认删除分区,点击“移除”。
应用更改

删除分区后,您需要应用更改以保存设置。
在磁盘工具的底部,点击“应用”按钮。
等待磁盘工具完成分区删除操作。
注意事项

在删除分区之前,请务必注意以下几点:
确保您已经备份了所有重要数据。
不要删除启动磁盘上的分区,除非您知道自己在做什么。
删除分区后,您可能需要重新启动Mac以应用更改。
通过以上步骤,您可以在Mac系统中安全地删除分区。请务必谨慎操作,并在删除分区前备份重要数据。如果您不确定如何操作,建议寻求专业人士的帮助。
相关推荐
教程资讯
教程资讯排行