
mac系统快捷键设置,提升效率的必备技巧
时间:2024-11-11 来源:网络 人气:
Mac系统快捷键设置指南:提升效率的必备技巧
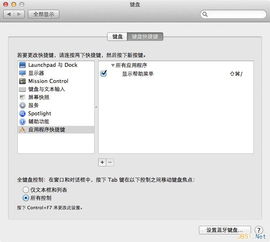
在Mac系统中,快捷键的使用可以极大地提升工作效率,让操作更加便捷。本文将为您详细介绍如何在Mac系统中设置和使用快捷键。
一、查看默认快捷键
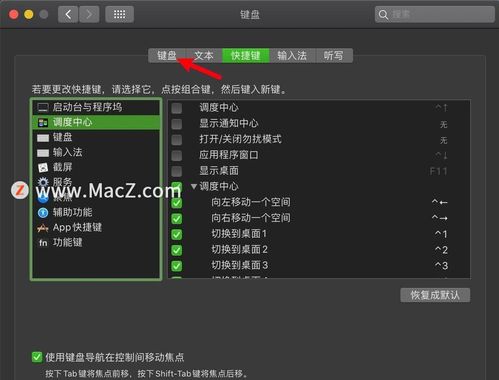
在Mac系统中,您可以通过以下步骤查看默认的快捷键设置:
点击屏幕左上角的苹果图标,选择“系统偏好设置”。
在系统偏好设置窗口中,点击“键盘”。
在右侧的列表中,您可以看到各种功能的默认快捷键。
二、修改快捷键
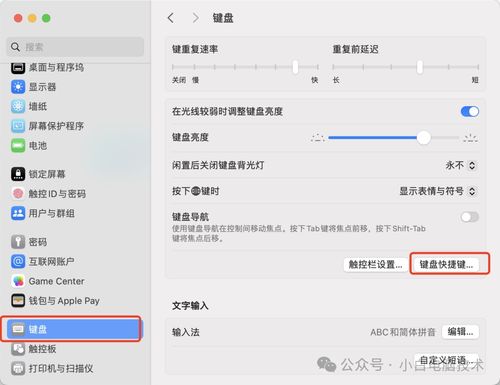
如果您对默认的快捷键设置不满意,可以按照以下步骤进行修改:
点击右侧的快捷键说明区域,使其变为可编辑状态。
按下您想要设置的快捷键组合。
修改完成后,点击其他区域,快捷键设置将自动保存。
三、自定义快捷键
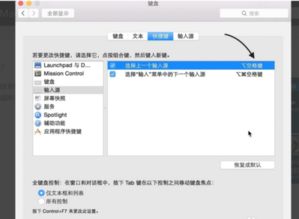
除了修改默认快捷键外,您还可以自定义快捷键,以下是一个自定义快捷键的例子:
在右侧列表中,找到您想要添加快捷键的应用程序。
点击下方的“+”号按钮,添加新的快捷键。
在弹出的窗口中,输入您想要设置的快捷键组合,并选择对应的功能。
点击“添加”按钮,完成快捷键的自定义设置。
四、常用快捷键介绍
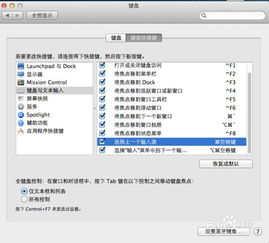
复制:Command + C
粘贴:Command + V
剪切:Command + X
撤销:Command + Z
全选:Command + A
保存:Command + S
打开:Command + O
关闭:Command + W
最小化:Command + M
切换全屏:Command + F
五、设置Launchpad快捷键
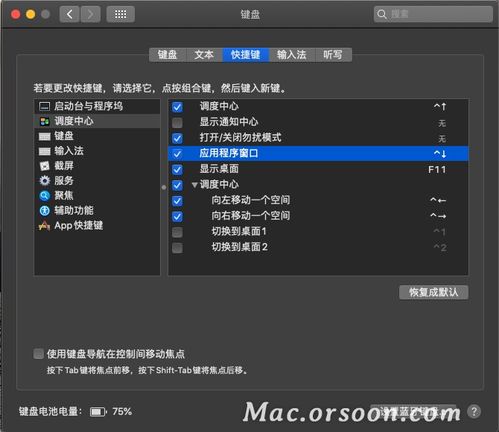
如果您想要为Launchpad设置快捷键,可以按照以下步骤操作:
在右侧的列表中,找到“显示Launchpad”选项。
点击右侧的快捷键说明区域,按下您想要设置的快捷键组合。
修改完成后,点击其他区域,快捷键设置将自动保存。
通过以上介绍,相信您已经掌握了如何在Mac系统中设置和使用快捷键。合理利用快捷键,可以让您的Mac操作更加高效、便捷。
相关推荐
教程资讯
教程资讯排行













