
mac系统光盘安装win7,Mac系统光盘安装Win7系统教程
时间:2024-11-11 来源:网络 人气:
Mac系统光盘安装Win7系统教程

随着苹果Mac电脑的普及,越来越多的用户希望在自己的Mac电脑上安装Windows系统以满足不同的工作需求。本文将详细讲解如何在Mac系统下使用光盘安装Windows 7系统,帮助您轻松实现双系统。
一、准备工作
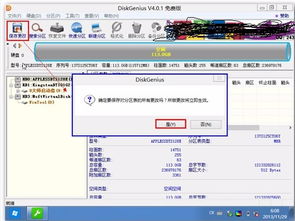
在开始安装之前,请确保您已准备好以下物品:
Windows 7安装光盘或ISO镜像文件
Mac电脑一台
足够的硬盘空间(至少20GB以上)
电源适配器
二、安装步骤
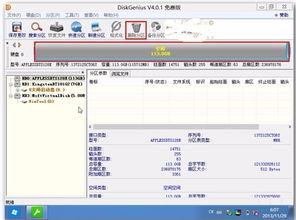
以下是使用光盘安装Windows 7系统的详细步骤:
1. 打开Boot Camp助理

在Mac系统下,点击左上角的“苹果”菜单,选择“前往”,然后点击“实用工具”,找到并打开“Boot Camp助理”。
2. 创建Windows分区
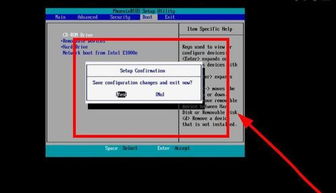
在Boot Camp助理中,您需要为Windows系统创建一个分区。点击“继续”按钮,然后按照提示操作。
选择要安装Windows的硬盘。
拖动中间的分割条调整Windows分区的大小。
点击“分区”按钮,开始创建分区。
3. 插入Windows 7安装光盘

将Windows 7安装光盘放入Mac电脑的光驱中。
4. 开始安装Windows 7
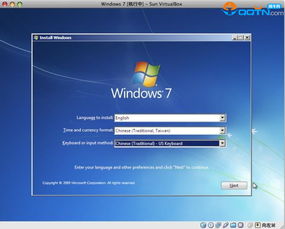
重启Mac电脑,在启动时按下“Option”键(或“Alt”键),选择光驱作为启动设备。
进入Windows 7安装界面。
按照提示操作,选择安装语言、时间和货币格式、键盘布局。
点击“下一步”。
5. 安装Windows 7
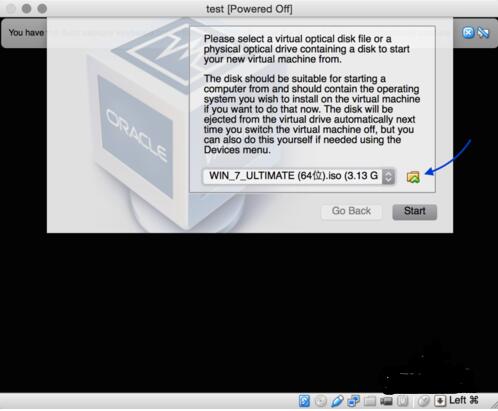
选择“自定义”安装,然后选择“驱动器选项(高级)”。
选择“未分配的空间”,然后点击“新建”。
选择“主分区”,然后点击“下一步”。
选择“NTFS”格式,然后点击“下一步”。
等待Windows 7安装完成。
6. 安装Windows 7驱动程序
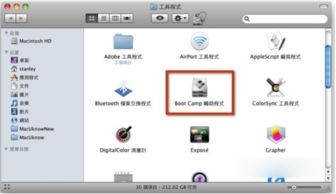
安装完成后,重启Mac电脑,进入Windows 7系统。
将Windows 7安装光盘放入光驱。
双击“Setup.exe”程序,按照提示安装Windows 7驱动程序。
三、注意事项
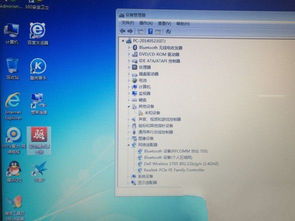
1. 在安装Windows 7之前,请确保您的Mac电脑已更新到最新版本。
2. 在安装过程中,请勿关闭Mac电脑,以免造成数据丢失。
3. 安装完成后,您可以在Mac和Windows之间自由切换。
通过以上步骤,您可以在Mac系统下使用光盘安装Windows 7系统。希望本文能帮助到您,祝您安装顺利!
相关推荐
教程资讯
教程资讯排行













