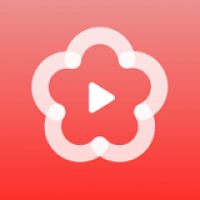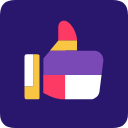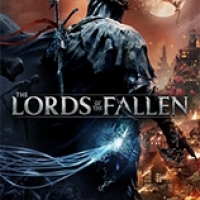mac系统屏幕录像
时间:2024-11-11 来源:网络 人气:
Mac系统屏幕录像全攻略:轻松录制屏幕操作
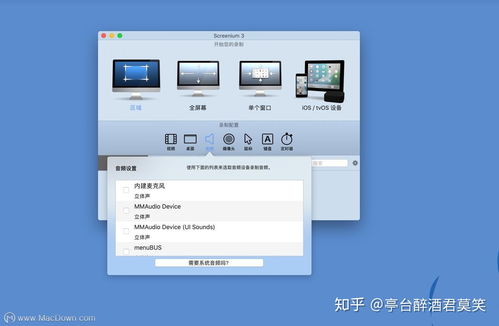
分享精彩瞬间
一、Mac系统屏幕录像方法
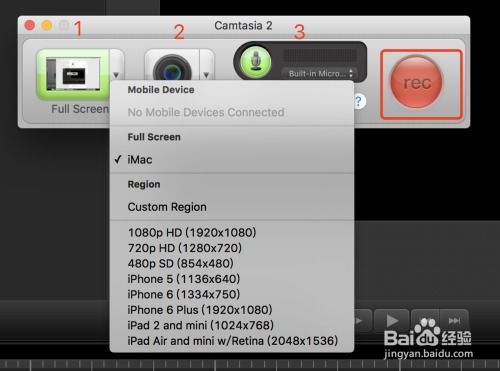
1. 使用QuickTime Player录制屏幕
Mac系统自带了强大的QuickTime Player软件,可以轻松录制屏幕操作。以下是具体操作步骤:
打开QuickTime Player。
点击“文件”菜单,选择“新建屏幕录制”。
在弹出的窗口中,选择录制区域,可以是全屏或自定义区域。
点击“录制”按钮开始录制,进行屏幕操作。
录制完成后,点击“停止”按钮结束录制。
保存录制好的视频文件。
2. 使用第三方屏幕录像软件
除了QuickTime Player,还有许多第三方屏幕录像软件可供选择,如OBS Studio、Camtasia等。这些软件功能更丰富,支持更多录制参数设置,适合有特殊需求的用户。
二、Mac系统屏幕录像技巧
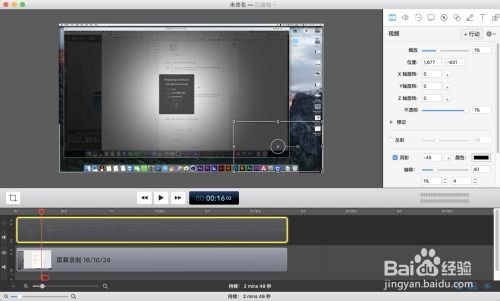
1. 设置录制区域
在录制屏幕时,合理设置录制区域非常重要。您可以根据需要选择全屏录制或自定义录制区域,以便更好地展示您的操作过程。
2. 开启系统声音
在录制屏幕时,开启系统声音可以让观众更清晰地了解您的操作过程。在QuickTime Player中,录制前勾选“包含系统声音”即可。
3. 使用快捷键
Mac系统屏幕录像软件通常都支持快捷键操作,方便用户在录制过程中快速切换录制状态。例如,QuickTime Player的快捷键为“Command + Shift + R”。
4. 编辑录制视频
录制完成后,您可以使用视频编辑软件对录制视频进行剪辑、添加字幕、调整音量等操作,使视频更加完美。
三、Mac系统屏幕录像应用场景
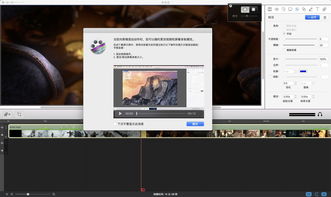
1. 教学演示
屏幕录像可以帮助教师或讲师录制教学视频,方便学生随时随地学习。
2. 游戏直播
游戏爱好者可以使用屏幕录像功能录制游戏过程,分享游戏技巧和精彩瞬间。
3. 产品演示
企业或个人可以录制产品演示视频,展示产品功能和特点。
4. 技术支持
技术人员可以使用屏幕录像功能录制操作步骤,为用户提供技术支持。
Mac系统屏幕录像功能强大且易于使用,可以帮助用户轻松录制屏幕操作,分享精彩瞬间。通过本文的介绍,相信您已经掌握了Mac系统屏幕录像的方法和技巧。赶快动手尝试吧,让您的屏幕操作更加生动有趣!
Mac系统、屏幕录像、QuickTime Player、视频编辑、教学演示、游戏直播、产品演示、技术支持
相关推荐
教程资讯
教程资讯排行