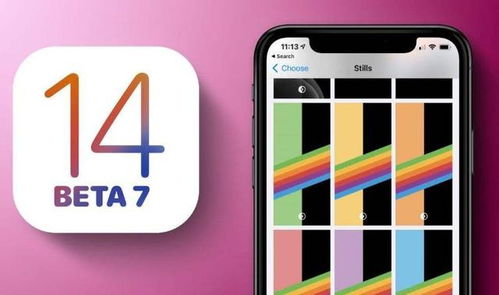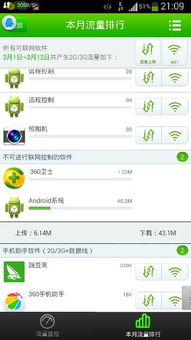macbookpro装系统教程, 准备工作
时间:2024-11-12 来源:网络 人气:
MacBook Pro装系统教程
准备工作
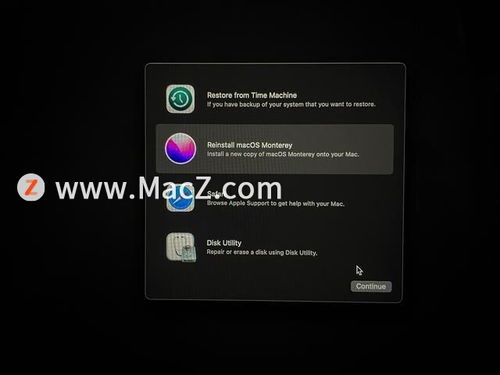
在进行MacBook Pro装系统之前,请确保您已经做好了以下准备工作:
- 备份重要数据:在开始装系统之前,请确保您已经备份了所有重要的数据,以防数据丢失。

- 检查硬件:确保您的MacBook Pro硬件正常,没有硬件故障。

- 下载系统镜像:从苹果官方网站或其他可靠来源下载您想要安装的Mac OS系统镜像文件。

制作启动U盘

以下是使用U盘制作启动盘的步骤:
1. 准备U盘:选择一个至少8GB容量的U盘,并将其插入电脑。

2. 下载制作工具:从互联网上下载一个U盘启动盘制作工具,如“大白菜U盘启动盘制作工具”。

3. 格式化U盘:使用制作工具格式化U盘,确保选择正确的格式和文件系统。

4. 复制系统镜像:将下载的系统镜像文件复制到U盘中。
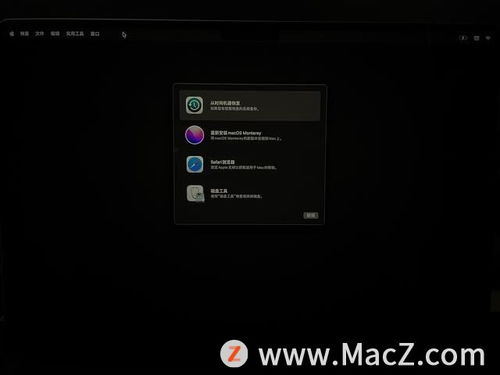
5. 完成制作:等待制作工具完成U盘启动盘的制作。

启动MacBook Pro并进入安装界面
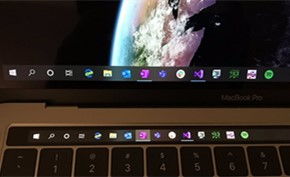
1. 重启电脑:关闭MacBook Pro,然后重新启动。

2. 按住Option键:在启动过程中,按住Option键,直到出现启动选项菜单。

3. 选择U盘启动:在启动选项菜单中,选择您刚刚制作的启动U盘,然后按Enter键。

开始安装系统
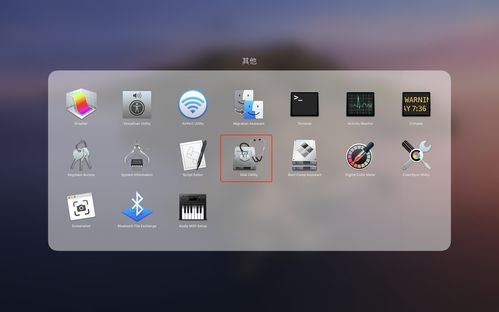
1. 选择语言和地区:在安装界面中,选择您需要的语言和地区。

2. 选择安装方式:选择“安装Mac OS X”选项。

3. 选择磁盘:选择您想要安装系统的磁盘,然后点击“继续”。

4. 抹掉磁盘:勾选“抹掉磁盘并安装Mac OS X”选项,然后点击“继续”。
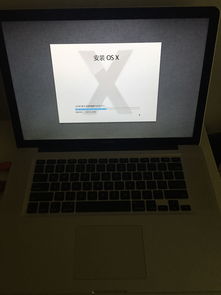
5. 等待安装:系统将开始安装,请耐心等待。

安装完成后重启

1. 完成安装:安装完成后,系统会自动重启。

2. 设置用户账户:在重启后,按照屏幕提示设置用户账户和密码。

3. 安装驱动程序:根据需要安装必要的驱动程序,如显卡、网络等。
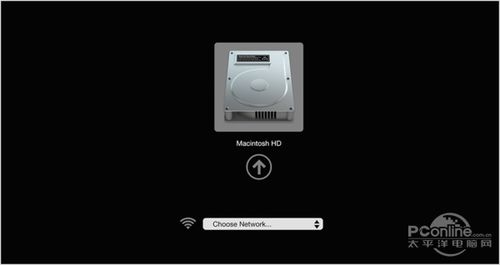
安装双系统(可选)

如果您想安装双系统,可以按照以下步骤操作:
1. 打开Boot Camp助理:在Mac OS系统中,打开“实用工具”中的“Boot Camp助理”。
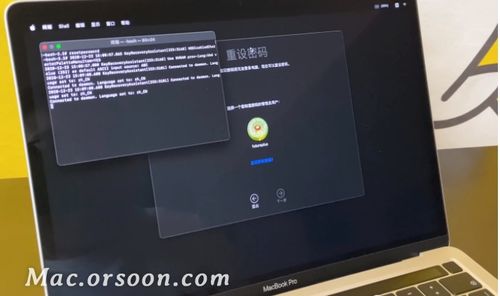
2. 创建Windows分区:按照提示创建Windows分区,并设置分区大小。

3. 插入Windows安装光盘:插入Windows安装光盘,并按照提示进行安装。

4. 安装驱动程序:安装完成后,使用Boot Camp助理安装Windows驱动程序。
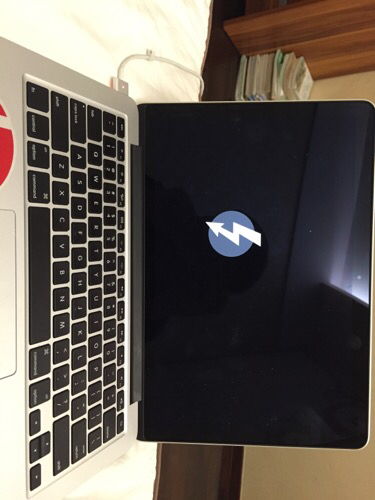
通过以上步骤,您可以在MacBook Pro上成功安装Mac OS系统。如果您需要安装双系统,也可以按照上述步骤进行操作。在安装过程中,请确保遵循屏幕提示,并耐心等待。祝您安装顺利!
- MacBook Pro
- 系统安装
- Mac OS
- 双系统
- 启动U盘
作者 小编
相关推荐
教程资讯
教程资讯排行