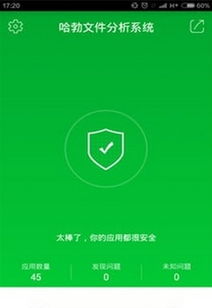macbook u盘 双系统,MacBook U盘双系统安装指南
时间:2024-11-12 来源:网络 人气:
MacBook U盘双系统安装指南

一、准备工作

在开始安装双系统之前,请确保您已经做好了以下准备工作:
一台MacBook电脑
一个至少8GB容量的U盘
Windows安装镜像文件
MacOS安装盘或安装镜像文件
二、制作Windows安装U盘

首先,我们需要将Windows安装镜像文件写入U盘,制作成可启动的Windows安装U盘。
将U盘插入MacBook。
打开“磁盘工具”应用。
选择U盘,点击“分区”。
选择“1个分区”,点击“格式”选择“MS-DOS (FAT)”。
点击“应用”完成分区。
在“磁盘工具”中,选择U盘,点击“抹掉”。
选择“MS-DOS (FAT)”格式,点击“抹掉”。
将Windows安装镜像文件复制到U盘中。
三、制作MacOS安装U盘
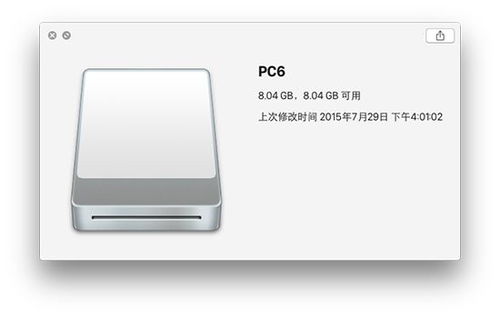
接下来,我们需要将MacOS安装镜像文件写入U盘,制作成可启动的MacOS安装U盘。
将U盘插入MacBook。
打开“磁盘工具”应用。
选择U盘,点击“分区”。
选择“1个分区”,点击“格式”选择“Mac OS Extended (Journaled)”。
点击“应用”完成分区。
在“磁盘工具”中,选择U盘,点击“抹掉”。
选择“Mac OS Extended (Journaled)”格式,点击“抹掉”。
将MacOS安装镜像文件复制到U盘中。
四、安装Windows系统

完成U盘制作后,我们可以开始安装Windows系统了。
重启MacBook,在启动时按下Option键进入启动盘选择界面。
选择Windows安装U盘,点击“继续”。
按照提示进行Windows安装。
五、安装MacOS系统

安装完Windows系统后,我们继续安装MacOS系统。
重启MacBook,在启动时按下Option键进入启动盘选择界面。
选择MacOS安装U盘,点击“继续”。
按照提示进行MacOS安装。
六、设置启动顺序

安装完双系统后,我们需要设置启动顺序,以便在需要时快速切换系统。
重启MacBook,在启动时按下Option键进入启动盘选择界面。
选择“启动盘”选项,点击“继续”。
在“启动盘”列表中,将Windows和MacOS系统拖动到您希望的启动顺序。
点击“应用”保存设置。
通过以上步骤,您就可以在MacBook上成功安装双系统了。这样,您就可以在MacOS和Windows之间自由切换,充分发挥MacBook的性能优势。
相关推荐
教程资讯
教程资讯排行