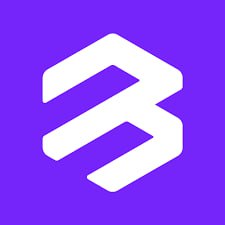mac系统的word,高效办公必备技能
时间:2024-11-12 来源:网络 人气:
Mac系统Word使用指南:高效办公必备技能
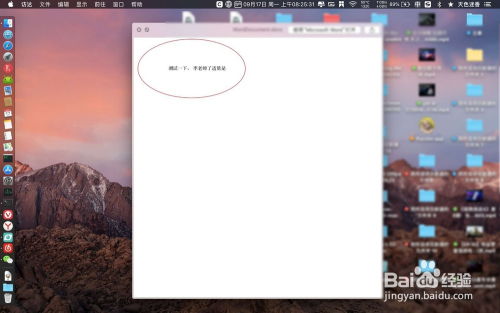
一、Mac系统Word的安装与启动
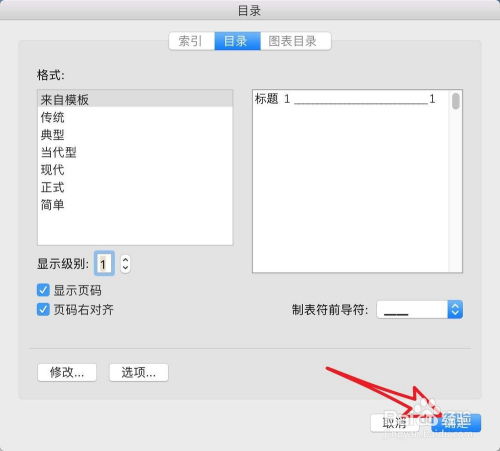
1. 安装Word
在Mac系统中,您可以通过以下几种方式安装Word:
前往App Store搜索“Microsoft Word”进行下载和安装。
下载Microsoft Office的完整套装,其中包含Word、Excel、PowerPoint等办公软件。
下载WPS Office,这是一款专为Mac系统设计的办公软件,支持Word、Excel、PowerPoint等功能。
2. 启动Word
安装完成后,您可以通过以下方式启动Word:
点击Dock栏上的Word图标。
在Finder中找到Word应用程序,双击打开。
二、Mac系统Word的基本操作
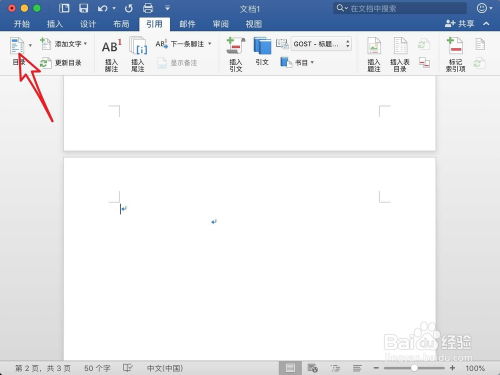
1. 创建新文档
打开Word后,您可以直接点击“文件”菜单,选择“新建”来创建一个新的文档。
2. 打开现有文档
要打开一个现有的文档,您可以点击“文件”菜单,选择“打开”,然后在弹出的对话框中选择要打开的文档。
3. 保存文档
编辑完成后,您需要保存文档。点击“文件”菜单,选择“保存”或“另存为”,然后在弹出的对话框中选择保存位置和文件名。
4. 格式化文本
Word提供了丰富的文本格式化功能,包括字体、字号、颜色、对齐方式等。您可以通过以下方式对文本进行格式化:
选中要格式化的文本。
在工具栏中找到相应的格式化按钮,如字体、字号、颜色等。
三、Mac系统Word的高级功能
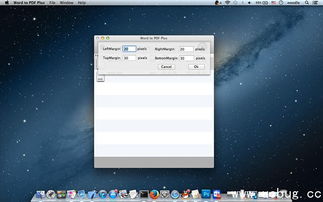
1. 表格制作
Word提供了强大的表格制作功能,您可以通过以下方式创建表格:
点击“插入”菜单,选择“表格”。
在弹出的对话框中设置表格的行数和列数。
2. 图片插入与编辑
Word支持插入各种图片,您可以通过以下方式插入图片:
点击“插入”菜单,选择“图片”。
在弹出的对话框中选择要插入的图片。
3. 页面布局
Word提供了丰富的页面布局功能,包括页边距、页眉页脚、分栏等。您可以通过以下方式设置页面布局:
点击“布局”菜单,选择相应的布局选项。
四、Mac系统Word的协作与分享
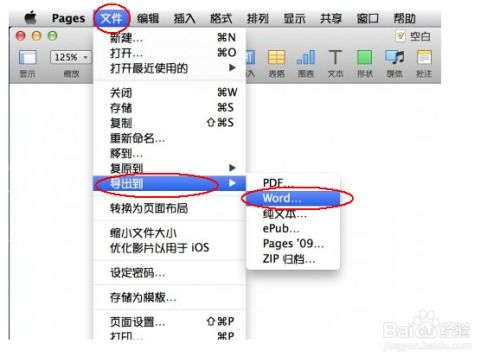
1. 共享文档
Word支持多人协作编辑文档。您可以通过以下方式共享文档:
点击“文件”菜单,选择“共享”。
在弹出的对话框中选择共享方式,如电子邮件、OneDrive等。
2. 审阅与注释
Word提供了审阅和注释功能,方便多人协作编辑文档。您可以通过以下方式添加审阅和注释:
点击“审阅”菜单,选择“审阅”或“注释”。
在文档中添加审阅或注释。
Mac系统Word是一款功能强大的文字处理软件,可以帮助您高效完成各类文档编辑任务。通过本文的介绍,相信您已经掌握了Mac系统Word的基本操作和高级功能。希望这篇文章能对您的办公和学习有所帮助
相关推荐
教程资讯
教程资讯排行