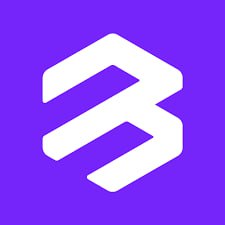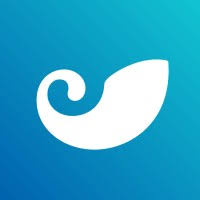mac系统如何新建文件夹
时间:2024-11-13 来源:网络 人气:
Mac系统如何新建文件夹
在Mac系统中,创建文件夹是日常操作中非常基础且频繁的任务。一个有序的文件夹结构可以帮助您更好地管理和组织文件。以下是几种在Mac系统上新建文件夹的方法,让您轻松掌握这一技能。
方法一:使用鼠标右键
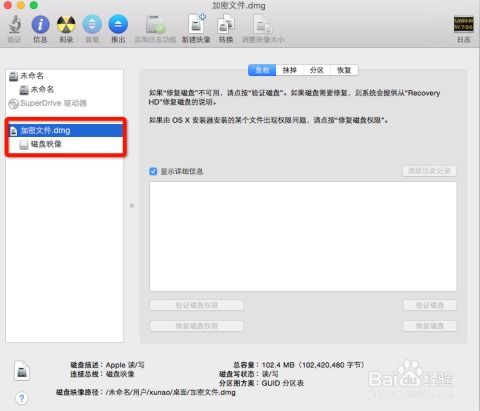
在Mac系统中,您可以通过点击鼠标右键来创建新文件夹。以下是具体步骤:
1. 打开Finder,找到您想要创建新文件夹的位置。
2. 点击鼠标右键,在弹出的菜单中选择“新建文件夹”。
3. 此时,一个名为“新建文件夹”的文件夹会自动出现在您当前所在的位置。
4. 您可以双击该文件夹,然后输入新的文件夹名称,按回车键确认。
方法二:使用快捷键

如果您习惯使用快捷键,可以通过以下步骤快速创建新文件夹:
1. 打开Finder,找到您想要创建新文件夹的位置。
2. 按下键盘上的Command(?)+ Shift(?)+ N键。
3. 此时,一个名为“新建文件夹”的文件夹会自动出现在您当前所在的位置。
4. 双击该文件夹,输入新的文件夹名称,按回车键确认。
方法三:使用菜单栏
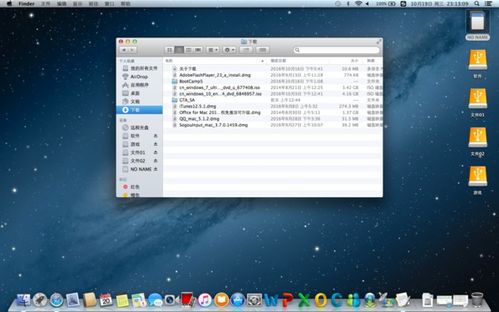
除了上述两种方法,您还可以通过菜单栏来创建新文件夹:
1. 打开Finder,找到您想要创建新文件夹的位置。
2. 点击Finder菜单栏中的“文件”菜单。
3. 在下拉菜单中选择“新建文件夹”。
4. 此时,一个名为“新建文件夹”的文件夹会自动出现在您当前所在的位置。
5. 双击该文件夹,输入新的文件夹名称,按回车键确认。
方法四:使用终端命令
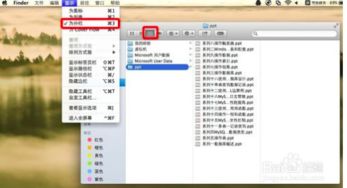
如果您熟悉终端命令,可以通过以下步骤在Mac系统中使用命令行创建新文件夹:
1. 打开Finder,找到“应用程序”文件夹。
2. 进入“实用工具”文件夹,打开“终端”应用。
3. 在终端中输入以下命令(假设您要在桌面上创建一个名为“test”的文件夹):
```
mkdir ~/Desktop/test
```
4. 按下回车键执行命令,此时桌面会出现名为“test”的新文件夹。
方法五:使用第三方应用

1. Path Finder:一个功能强大的文件管理器,提供创建新文件夹的多种选项。
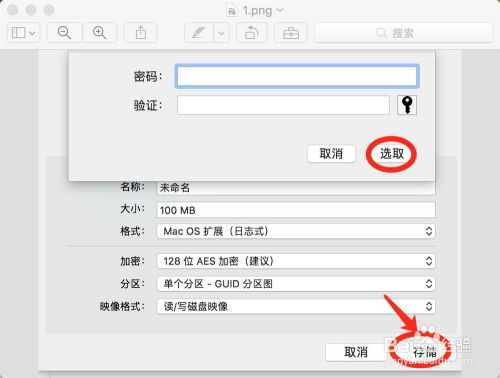
2. Hazel:一个自动化工具,可以帮助您自动整理文件和创建新文件夹。
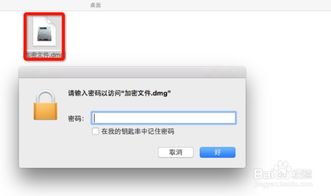
3. Quick Look:一个快速查看文件的应用,也提供创建新文件夹的功能。
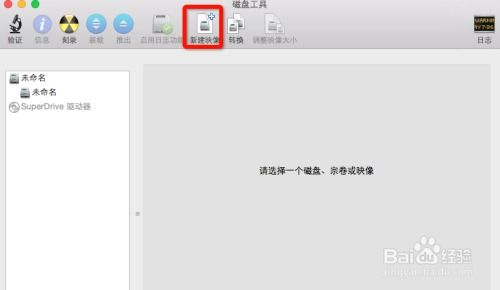
在Mac系统中创建新文件夹有多种方法,您可以根据自己的习惯和需求选择合适的方式。掌握这些方法,可以帮助您更高效地管理文件和文件夹。
相关推荐
教程资讯
教程资讯排行