
mac系统怎么移动文件,Mac系统如何轻松移动文件
时间:2024-11-13 来源:网络 人气:
Mac系统如何轻松移动文件

在Mac系统中,移动文件是一个简单且直观的过程。无论是将文件从一个文件夹移动到另一个文件夹,还是将文件从一个磁盘移动到另一个磁盘,以下步骤都能帮助您顺利完成。
准备工作

在开始移动文件之前,请确保您的Mac电脑已经连接到电源,并且您有足够的权限来移动文件。如果文件位于系统文件夹中,可能需要管理员权限。
使用拖放功能移动文件

Mac系统中最常见的移动文件方法是使用拖放功能。
打开Finder,找到您想要移动的文件或文件夹。
选中文件或文件夹,按住鼠标左键不放。
将文件或文件夹拖动到目标位置,通常是另一个文件夹或磁盘。
当目标位置出现一个黑色框框时,释放鼠标左键,文件或文件夹将被移动到新位置。
请注意,如果目标位置是另一个磁盘,文件将被复制到该磁盘,而不是移动。
使用快捷键移动文件

如果您喜欢使用快捷键,可以按照以下步骤操作:
打开Finder,找到您想要移动的文件或文件夹。
选中文件或文件夹。
按住Command(?)键。
按住Command(?)键的同时,按住Option(?)键。
按住这两个键的同时,按住鼠标左键,将文件或文件夹拖动到目标位置。
释放所有按键,文件或文件夹将被移动到新位置。
使用快捷键可以更快速地移动文件,但需要记住快捷键组合。
使用剪切和粘贴功能移动文件
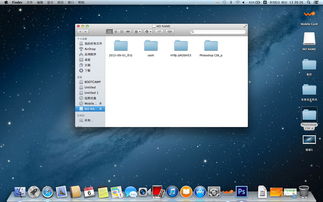
剪切和粘贴功能也可以用来移动文件。
打开Finder,找到您想要移动的文件或文件夹。
选中文件或文件夹。
按Command(?)+ X进行剪切。
打开目标文件夹。
按Command(?)+ V进行粘贴。
剪切和粘贴功能与拖放和快捷键功能类似,但需要先剪切文件,然后再粘贴到新位置。
注意事项

在移动文件时,请注意以下几点:
如果文件位于系统文件夹中,可能需要管理员权限。
移动文件时,文件将保留在原位置,直到新位置确认无误。
如果目标位置是另一个磁盘,文件将被复制到该磁盘,而不是移动。
确保在移动重要文件之前备份,以防万一。
在Mac系统中移动文件是一个简单的过程,您可以选择拖放、快捷键或剪切和粘贴等多种方法。只需遵循上述步骤,您就可以轻松地将文件从一个位置移动到另一个位置。
相关推荐
教程资讯
教程资讯排行













