
mac 如何删除双系统,Mac如何删除双系统中的Windows系统
时间:2024-11-13 来源:网络 人气:
Mac如何删除双系统中的Windows系统
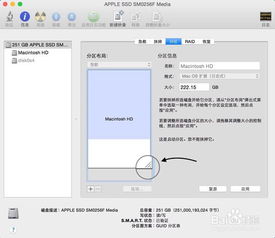
随着Mac电脑的普及,许多用户为了兼容某些软件或游戏,选择在Mac上安装Windows系统,实现双系统运行。然而,当不再需要Windows系统时,如何安全、有效地将其删除,以释放磁盘空间并避免潜在的系统冲突,成为了用户关心的问题。本文将详细介绍如何在Mac上删除双系统中的Windows系统。
准备工作
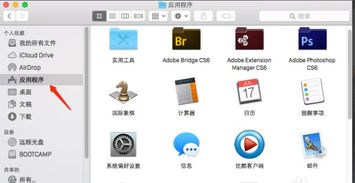
在开始删除Windows系统之前,请确保您已经备份了所有重要数据。虽然删除过程通常不会导致数据丢失,但为了安全起见,建议您进行备份。
使用Boot Camp助理删除Windows系统
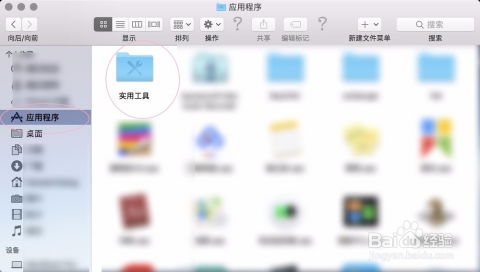
Boot Camp是苹果公司提供的一个工具,用于在Mac上安装Windows系统。以下是使用Boot Camp助理删除Windows系统的步骤:
在Mac上,点击屏幕右上角的搜索功能,输入“Boot Camp助理”并打开。
在Boot Camp助理中,选择“移除Windows 7或更高版本”选项,然后点击“继续”。
系统会提示您确认删除操作,点击“恢复”按钮。
输入您的管理员密码,以确认删除操作。
等待Boot Camp助理完成删除操作。
使用磁盘工具调整分区

在Boot Camp助理删除Windows系统后,您可能需要调整Mac的磁盘分区,以释放之前分配给Windows系统的空间。
打开Mac的“实用工具”文件夹,然后点击“磁盘工具”。
在左侧的磁盘列表中,选择包含Windows分区的磁盘。
确认删除操作,然后点击“应用”。
使用Time Machine进行数据备份与恢复

虽然删除Windows系统通常不会导致数据丢失,但为了以防万一,您可以使用Mac自带的Time Machine进行数据备份和恢复。
确保您已经连接了一块外置硬盘或USB闪存驱动器作为Time Machine的备份介质。
在Mac上,点击屏幕右上角的搜索功能,输入“Time Machine”并打开。
在Time Machine窗口中,选择您想要备份的文件或文件夹。
点击“备份”按钮,开始备份过程。
如果需要恢复数据,可以在Time Machine窗口中浏览备份,并选择要恢复的文件或文件夹。
通过以上步骤,您可以在Mac上安全、有效地删除双系统中的Windows系统。在删除过程中,请确保遵循操作指南,以免造成数据丢失或系统损坏。
相关推荐
教程资讯
教程资讯排行













