
mac系统怎么修改权限,Mac系统文件权限修改指南
时间:2024-11-14 来源:网络 人气:
Mac系统文件权限修改指南
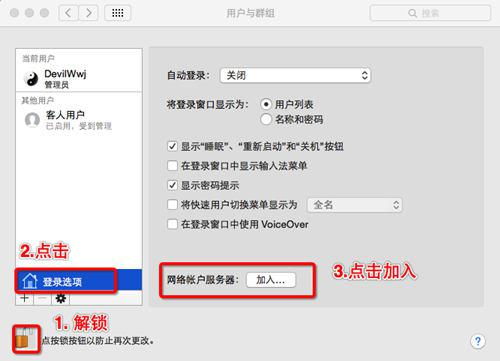
在Mac操作系统中,文件权限的设置对于保护系统和数据安全至关重要。正确地管理文件权限可以防止未授权的访问和修改。以下是详细的Mac系统文件权限修改指南,帮助您更好地管理您的Mac设备。
在开始修改文件权限之前,首先需要了解一些基本概念。在Mac系统中,文件权限分为三种类型:读取(Read)、写入(Write)和执行(Execute)。不同的用户或用户组可以拥有不同的权限组合。
以下是修改Mac系统文件权限的两种常用方法:
方法一:通过Finder修改权限
1. 打开Finder,找到您想要修改权限的文件或文件夹。
2. 右键点击该文件或文件夹,选择“显示简介”。
4. 在“权限”部分,您可以看到当前用户和其他用户组的权限设置。
5. 点击“+”按钮添加新用户或用户组,然后设置相应的权限。
6. 修改完成后,点击“好”按钮保存设置。
方法二:通过终端修改权限
1. 打开终端应用程序。
2. 使用以下命令列出文件权限(以“/Users/username”为例,替换为您的用户目录):
ls -l /Users/username
3. 使用以下命令修改文件权限(以设置“username”用户对文件“file.txt”的读写权限为例):
chmod u+rwx /Users/username/file.txt
4. 使用以下命令修改文件夹权限(以设置“username”用户对文件夹“folder”的读写执行权限为例):
chmod u+rwx /Users/username/folder
1. 修改文件权限时,请确保您有足够的权限。如果需要修改系统文件或文件夹的权限,可能需要管理员权限。
2. 修改权限后,请确保保存更改,否则设置将不会生效。
3. 在修改权限时,请谨慎操作,以免造成数据丢失或系统不稳定。
方法一:禁用SIP
1. 重启Mac电脑。
2. 在启动过程中,按住Command + R键进入恢复模式。
3. 在恢复模式中,打开终端。
4. 输入以下命令并按Enter键:
csrutil disable
5. 重启Mac电脑,然后按照上述方法修改系统文件权限。
方法二:使用root用户
1. 打开终端。
2. 输入以下命令并按Enter键:
sudo su
3. 输入您的管理员密码。
4. 使用root用户权限修改系统文件权限。
通过以上方法,您可以轻松地在Mac系统中修改文件权限。正确地管理文件权限对于保护系统和数据安全至关重要。在修改权限时,请务必谨慎操作,以免造成不必要的麻烦。
相关推荐
教程资讯
教程资讯排行













