
mac系统怎么设置桌面, 设置桌面背景
时间:2024-11-14 来源:网络 人气:
Mac系统设置桌面教程
Mac系统以其优雅的设计和流畅的操作体验受到许多用户的喜爱。桌面作为Mac系统的重要组成部分,其设置和个性化对于提升用户体验至关重要。本文将详细介绍如何在Mac系统中设置桌面,包括背景、图标布局、桌面工具等。
设置桌面背景
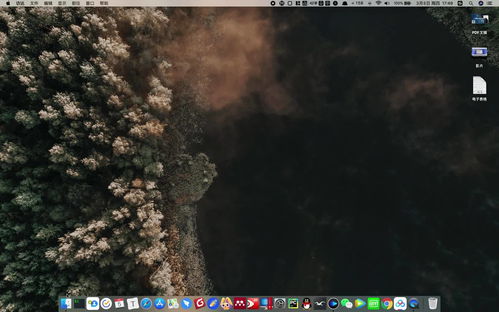
首先,让我们来设置桌面背景。背景图片可以提升桌面的美观度,让工作或娱乐环境更加舒适。
点击屏幕左上角的苹果图标,选择“系统偏好设置”。
在系统偏好设置窗口中,选择“桌面与屏幕保护程序”。
选择图片后,点击“选择”按钮,图片将被设置为桌面背景。
自定义桌面图标布局
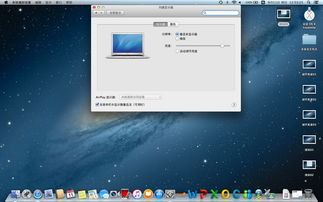
桌面图标布局的调整可以让您的桌面更加整洁有序。
将鼠标光标放在桌面图标上,右键点击。
在弹出的快捷菜单中选择“排列图标”。
根据需要选择排列方式,如“按名称”、“按类型”、“按大小”等。
您还可以通过拖拽图标来调整图标的位置。
添加桌面工具
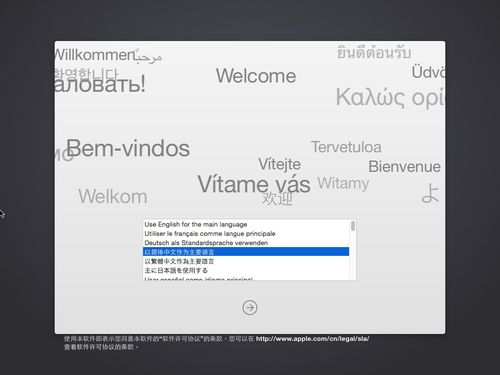
桌面工具可以帮助您快速访问常用的应用程序或文件。
点击屏幕左上角的苹果图标,选择“系统偏好设置”。
选择“桌面与屏幕保护程序”。
点击“确定”保存设置。
设置自动切换桌面背景
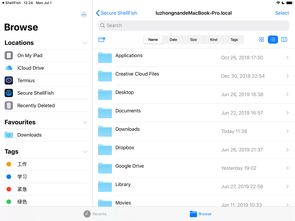
如果您想要让桌面背景自动切换,可以按照以下步骤操作:
点击“更改图片”按钮。
勾选“自动更改图片”选项。
设置图片切换的时间间隔,如每30分钟、每小时等。
点击“确定”保存设置。
使用Mission Control管理桌面
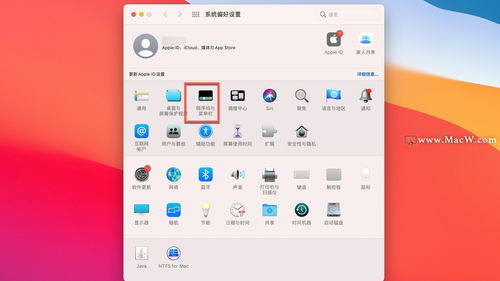
Mac的Mission Control功能可以帮助您更高效地管理桌面。
使用三指向上轻扫触控板或点击F3键进入Mission Control界面。
在Mission Control界面中,您可以看到所有打开的窗口和桌面。
通过拖拽窗口到不同的桌面,可以创建多个桌面并分别管理。
通过以上步骤,您可以在Mac系统中轻松设置桌面,包括背景、图标布局、桌面工具等。个性化的桌面设置不仅能够提升您的使用体验,还能让您的Mac电脑更加符合您的个人风格。
相关推荐
教程资讯
教程资讯排行













