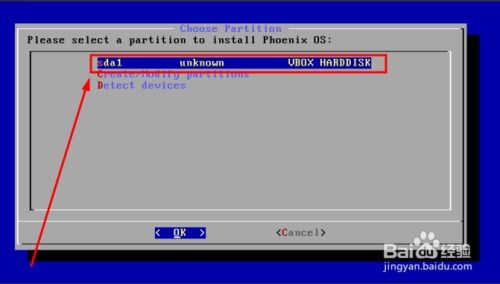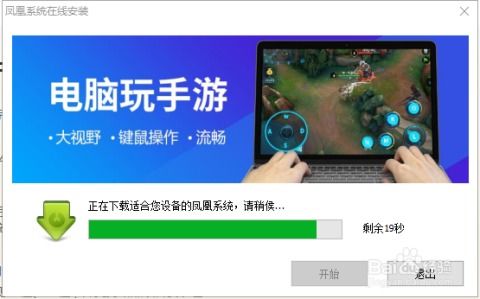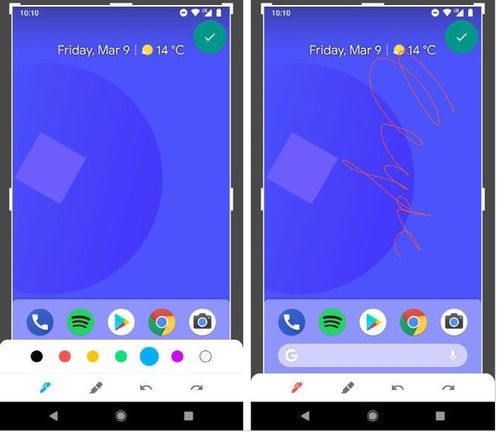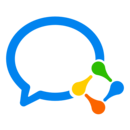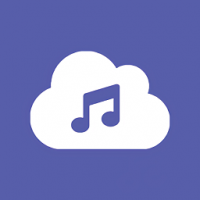mac双系统no boot,Mac双系统安装后出现No Bootable Device问题的解决方法
时间:2024-11-14 来源:网络 人气:84
Mac双系统安装后出现No Bootable Device问题的解决方法
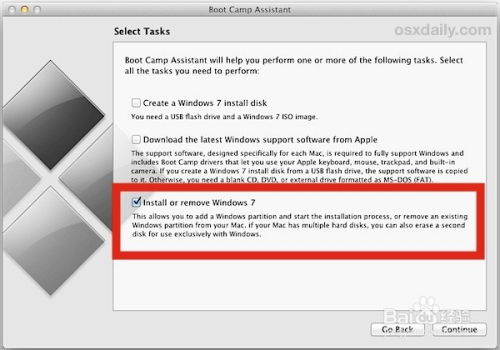
在Mac用户中,双系统安装是一个常见的操作,它允许用户在同一台设备上运行macOS和Windows两个操作系统。然而,有些用户在安装双系统后可能会遇到“没有启动设备——插入启动盘并按任意键”的提示,即No Bootable Device问题。本文将详细介绍这一问题的原因以及相应的解决方法。
问题原因分析
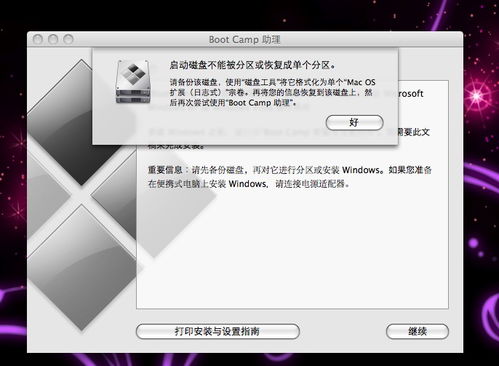
启动盘设置错误或未正确连接。
启动顺序设置不正确。
启动分区未正确创建或损坏。
系统文件损坏或丢失。
Boot Camp安装过程中出现问题。
解决步骤一:检查启动盘和启动顺序

首先,确保你的启动盘(如USB启动盘)已经正确连接到Mac,并且包含可启动的操作系统镜像。以下是检查和设置启动盘的步骤:
将启动盘插入Mac。
重启Mac,并在启动时按下Option键。
在启动菜单中选择USB启动盘,然后按Enter键。
解决步骤二:检查启动分区

重启Mac,并在启动时同时按下Command、Option、P和R键。
等待Mac完成启动过程,这通常需要大约20秒。
如果问题仍然存在,尝试使用Disk Utility工具来修复启动分区。
解决步骤三:检查系统文件

重启Mac,并在启动时同时按下Command、R键。
这将启动Mac到恢复模式。
在恢复模式下,选择“磁盘工具”来检查和修复系统文件。
解决步骤四:重新安装Boot Camp
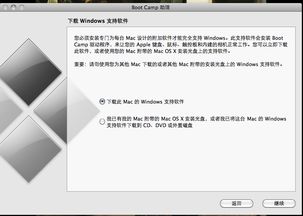
从Mac App Store下载Boot Camp Assistant。
打开Boot Camp Assistant,并按照提示进行操作。
重新安装Windows系统,并确保Boot Camp驱动程序安装正确。
Mac双系统安装后出现No Bootable Device问题可能由多种原因引起。通过检查启动盘、启动分区、系统文件以及重新安装Boot Camp,通常可以解决这个问题。如果问题依然存在,建议联系苹果官方技术支持以获得进一步的帮助。
相关推荐
教程资讯
教程资讯排行