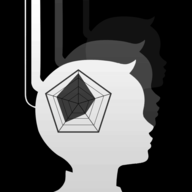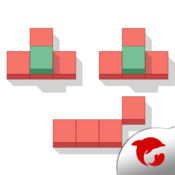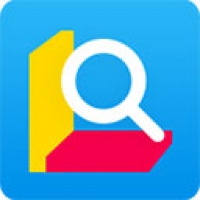macbook air u盘安装系统教程,MacBook Air U盘安装系统教程
时间:2024-11-14 来源:网络 人气:321
MacBook Air U盘安装系统教程
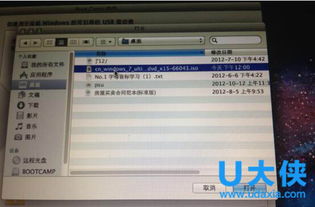
一、准备工作

在开始安装系统之前,我们需要做好以下准备工作:
准备一个至少8GB容量的U盘。
下载您想要安装的操作系统镜像文件(如Windows 10、macOS等)。
确保您的MacBook Air已开启安全启动(Secure Boot)功能。
二、制作U盘启动盘

为了将U盘制作成启动盘,我们需要使用一些第三方软件。以下以制作Windows 10启动盘为例,介绍具体步骤:
下载并安装Windows 7 USB DVD Download Tool软件。
将U盘插入电脑,并确保U盘的盘符已显示在软件界面中。
在软件界面中,选择“Windows 10”选项卡。
点击“ISO文件”按钮,选择您下载的Windows 10镜像文件。
点击“开始”按钮,等待软件将镜像文件写入U盘。
完成写入后,U盘启动盘制作成功。
三、进入MacBook Air启动项
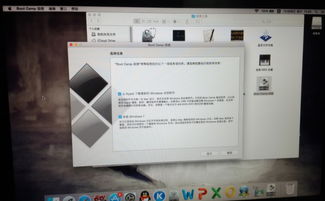
在制作好U盘启动盘后,我们需要进入MacBook Air的启动项,以便从U盘启动并安装系统。以下是具体步骤:
关闭MacBook Air,然后重新开机。
在开机过程中,按下并保持Option(选项)键。
在出现的启动项窗口中,使用键盘上的左右箭头键选择“Windows”选项。
按下Enter键,从U盘启动MacBook Air。
四、安装操作系统
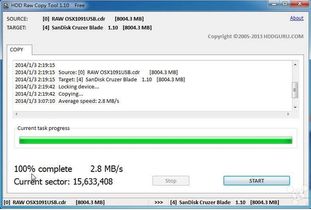
在从U盘启动MacBook Air后,您将进入操作系统安装界面。以下是安装Windows 10系统的具体步骤:
在安装界面中,选择“自定义:仅安装Windows(高级)”选项。
选择您要安装Windows的磁盘分区,然后点击“下一步”。
根据提示,将磁盘分区格式化为NTFS文件系统。
等待系统安装完成,并按照提示进行系统设置。
通过以上步骤,您可以在MacBook Air上成功使用U盘安装操作系统。需要注意的是,在安装过程中,请确保您的数据已备份,以免造成数据丢失。此外,不同操作系统的安装步骤可能略有差异,请根据实际情况进行调整。
相关推荐
教程资讯
教程资讯排行