
mac如何u盘重装系统,Mac如何使用U盘重装系统?详细教程助你轻松操作
时间:2024-11-14 来源:网络 人气:
Mac如何使用U盘重装系统?详细教程助你轻松操作
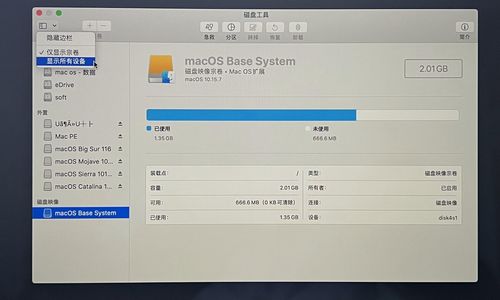
在Mac电脑使用过程中,可能会遇到系统崩溃、卡顿等问题,这时重装系统是一个有效的解决方案。使用U盘重装系统不仅方便快捷,而且无需额外费用。以下是详细的操作步骤,让你轻松完成Mac系统的重装。
一、准备工作
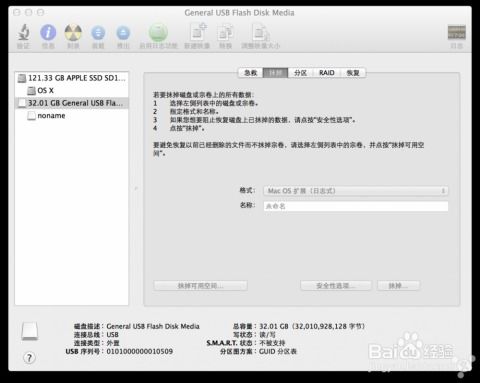
在开始重装系统之前,我们需要做一些准备工作。
1. 准备U盘
选择一个8GB或更大的U盘,确保U盘没有重要数据,因为重装系统过程中会格式化U盘。
2. 下载系统安装文件
前往苹果官方网站下载适合你Mac型号的系统安装文件。例如,如果你的Mac是MacBook Pro(2015年款),则下载macOS Sierra系统安装文件。
3. 准备外置硬盘
为了备份重要数据,建议准备一个外置硬盘,以防在重装系统过程中丢失数据。
二、制作U盘启动盘

将下载的系统安装文件制作成U盘启动盘,以下是具体步骤:
1. 格式化U盘
将U盘插入Mac,打开“应用程序”>“实用工具”>“磁盘工具”。选中U盘,点击“抹掉”按钮,选择格式为“Mac OS 扩展(journaled)”和分区方案为“GUID 分区图”,然后点击“抹掉”。
2. 制作启动盘
在“磁盘工具”中,选择“文件”>“恢复”,然后选择下载的系统安装文件作为“源磁盘”,U盘作为“目的磁盘”。点击“恢复”按钮,等待过程完成。
3. 完成制作
制作完成后,U盘启动盘就准备好了,可以将其从Mac中取出。
三、重装Mac系统
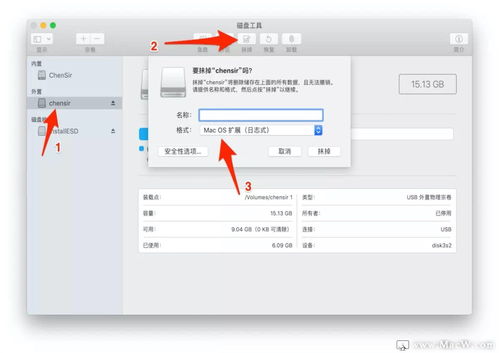
使用U盘启动盘重装Mac系统,以下是具体步骤:
1. 重启Mac
将U盘插入Mac,重启电脑。在启动过程中,按住Option键,进入启动选项菜单。
2. 选择U盘启动
在启动选项菜单中,选择U盘作为启动盘,然后按Enter键。
3. 开始安装
进入系统安装界面后,按照提示操作,选择安装位置、语言等设置,然后开始安装系统。
4. 完成安装
安装完成后,Mac将重启,并进入新安装的系统。
四、恢复数据
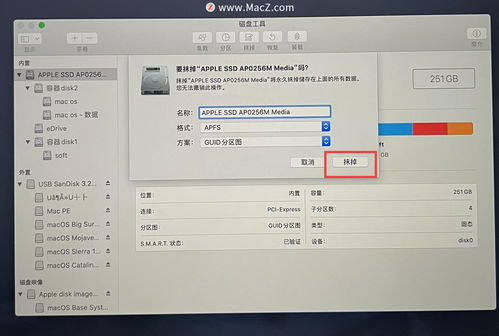
重装系统后,需要将备份的数据恢复到Mac中。
1. 使用外置硬盘恢复
将外置硬盘连接到Mac,打开“迁移助理”或“磁盘工具”,将数据从外置硬盘恢复到Mac中。
2. 使用iCloud恢复
登录iCloud账号,在“设置”>“iCloud”中开启“备份”,然后按照提示操作,将数据从iCloud恢复到Mac中。
通过以上步骤,你可以轻松使用U
相关推荐
教程资讯
教程资讯排行













