
mac退出系统,Mac系统退出方法详解
时间:2024-11-15 来源:网络 人气:
Mac系统退出方法详解
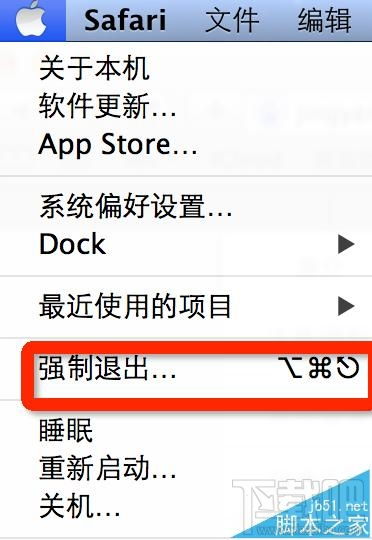
一、使用键盘快捷键退出Mac系统
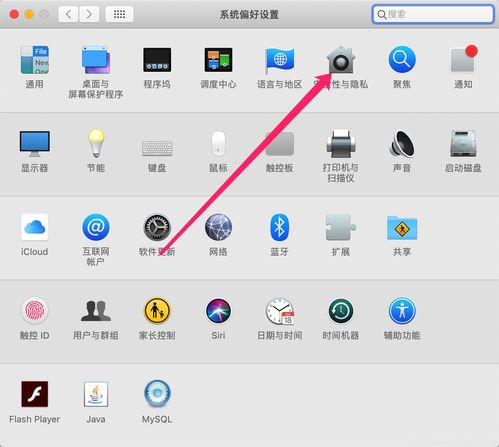
直接关闭电脑:Command + Option + Shift + Power button
重启电脑:Command + R
睡眠电脑:Command + Option + Eject
这些快捷键可以帮助您快速退出Mac系统,但请注意,在使用这些快捷键时,确保您的数据已经保存,以免丢失。
二、通过菜单栏退出Mac系统
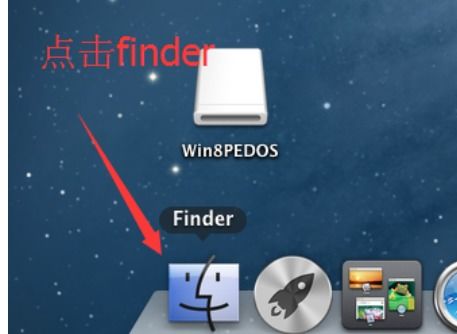
除了键盘快捷键,您还可以通过菜单栏来退出Mac系统。以下是具体步骤:
点击屏幕左上角的苹果菜单(?)。
选择“关机”选项。
在弹出的对话框中,点击“关机”按钮。
这种方法比较直观,适合不熟悉键盘快捷键的用户。
三、使用登录选项退出Mac系统

在Mac系统中,您还可以通过登录选项来退出系统。以下是具体步骤:
点击屏幕左上角的苹果菜单(?)。
选择“系统偏好设置”。
在“系统偏好设置”窗口中,点击“用户与群组”。
选择您要退出的用户账户,然后点击右下角的“切换用户”按钮。
在弹出的对话框中,选择“关闭当前用户”。
这种方法适用于需要切换用户或者退出当前用户的情况。
四、强制退出Mac系统中的应用程序
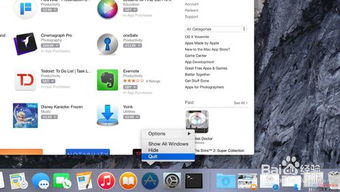
当Mac系统中的应用程序出现无响应的情况时,我们可以通过以下方法强制退出这些应用程序:
点击屏幕左上角的苹果菜单(?)。
选择“强制退出”选项。
在弹出的窗口中,选择需要强制退出的应用程序,然后点击“强制退出”按钮。
这种方法可以帮助您解决应用程序卡住的问题。
五、使用活动监视器退出Mac系统中的应用程序
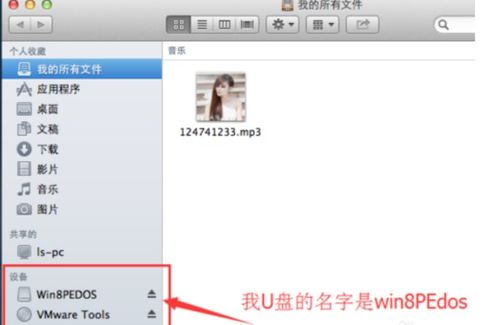
活动监视器可以帮助您查看正在运行的程序,并强制退出它们。以下是具体步骤:
打开Finder,在应用程序文件夹中找到“实用工具”。
双击“活动监视器”打开它。
在活动监视器窗口中,找到需要强制退出的应用程序。
点击左上角的红色按钮,即可强制退出该应用程序。
这种方法适用于需要强制退出多个应用程序的情况。
通过以上方法,您可以在Mac系统中轻松退出系统、应用程序或者进行其他退出操作。希望本文能帮助您更好地了解和使用Mac系统。
相关推荐
教程资讯
教程资讯排行













