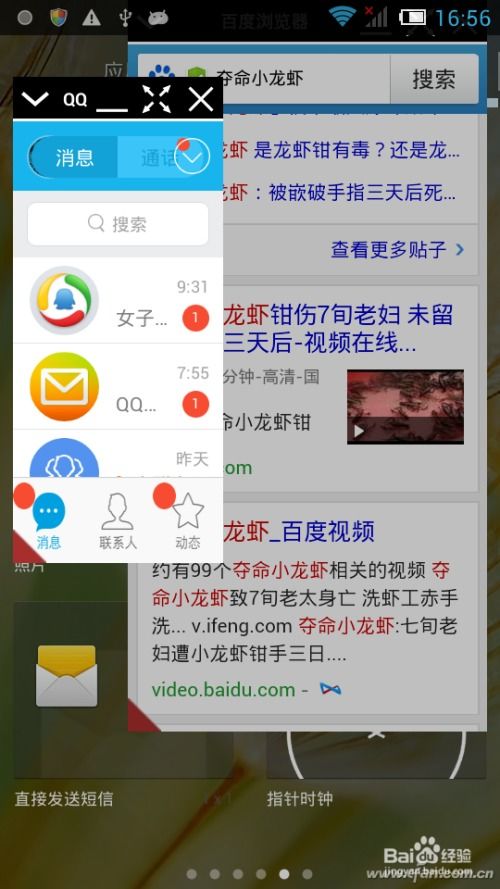m2硬盘装系统,轻松实现系统升级与安装
时间:2024-11-15 来源:网络 人气:
M.2固态硬盘装系统全攻略:轻松实现系统升级与安装
一、准备工作
在开始安装系统之前,我们需要做好以下准备工作:
1. 准备一块M.2固态硬盘,确保其与主板兼容。
2. 准备一个8GB以上的U盘,用于制作启动U盘。
3. 准备一个Windows系统镜像文件,可以是ISO格式。
4. 了解主板BIOS设置,以便在安装过程中进行相关设置。
二、制作启动U盘
1. 将U盘插入电脑,并使用U盘启动制作工具(如Rufus、UltraISO等)制作启动U盘。
2. 在制作过程中,选择Windows系统镜像文件,并设置启动顺序为U盘。
3. 完成制作后,U盘将包含启动所需的文件和程序。
三、进入BIOS设置
1. 开机时按下BIOS设置键(如F2、Del、F10等),进入BIOS设置界面。
2. 在BIOS设置中,找到并进入“Boot”或“Boot Options”选项。
3. 将U盘设置为第一启动项,确保在启动时能够从U盘启动。
4. 保存并退出BIOS设置。
四、安装操作系统
1. 开机后,电脑将从U盘启动,进入Windows安装界面。
2. 根据提示选择安装语言、输入法等,然后点击“下一步”。
3. 选择安装类型,这里选择“自定义(高级)”。
4. 在磁盘分区界面,选择M.2固态硬盘,然后点击“新建”。
5. 输入要设置的大小,建议至少100GB以上,然后点击“应用”。
6. 选择新建的分区,点击“下一步”,开始安装操作系统。
7. 安装完成后,重启电脑,即可进入新安装的操作系统。
五、注意事项
1. 在安装过程中,确保M.2固态硬盘与主板兼容。
2. 在安装系统前,备份重要数据,以防数据丢失。
3. 安装系统时,注意选择正确的分区和大小。
4. 安装完成后,检查系统性能,确保M.2固态硬盘运行正常。
相关推荐
教程资讯
教程资讯排行