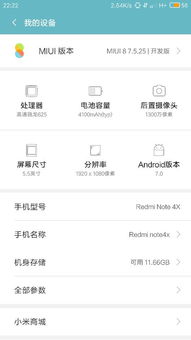linux虚拟机 win7系统,在Win7系统上搭建Linux虚拟机——轻松实现双系统环境
时间:2024-11-15 来源:网络 人气:
在Win7系统上搭建Linux虚拟机——轻松实现双系统环境
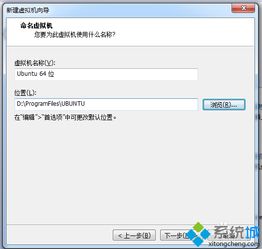
随着Linux操作系统的普及,越来越多的用户开始关注并尝试使用Linux。然而,对于一些习惯了Windows系统的用户来说,直接切换到Linux可能会感到不适应。这时,搭建一个Linux虚拟机就成了一种很好的过渡方式。本文将详细介绍如何在Win7系统上搭建Linux虚拟机,帮助您轻松实现双系统环境。
一、准备工作

在开始搭建Linux虚拟机之前,我们需要做一些准备工作。
1. 下载VMware Workstation
VMware Workstation是一款功能强大的虚拟机软件,支持在Windows和Linux系统上运行。您可以从VMware官方网站下载并安装VMware Workstation。
2. 下载Linux系统镜像
您可以从Linux官方网站或镜像站点下载您喜欢的Linux发行版的镜像文件。常见的Linux发行版有Ubuntu、CentOS、Fedora等。
3. 确保系统满足要求
在安装VMware Workstation之前,请确保您的Win7系统满足以下要求:
操作系统:Windows 7(32位或64位)
处理器:至少1GHz的处理器
内存:至少2GB的内存(推荐4GB以上)
硬盘空间:至少20GB的硬盘空间
二、搭建Linux虚拟机
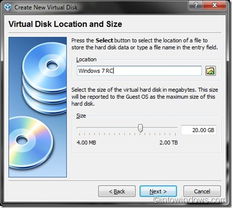
完成准备工作后,我们可以开始搭建Linux虚拟机了。
1. 打开VMware Workstation
双击桌面上的VMware Workstation图标,打开软件。
2. 新建虚拟机
在VMware Workstation主界面中,点击“创建新的虚拟机”按钮,进入新建虚拟机向导。
3. 选择安装类型
在新建虚拟机向导中,选择“典型(推荐)”安装类型,然后点击“下一步”。
4. 选择操作系统
在“安装操作系统”界面,选择“Linux”作为操作系统类型,然后选择您下载的Linux发行版,点击“下一步”。
5. 设置虚拟机名称和存放位置
在“命名虚拟机”界面,输入虚拟机的名称,例如“Ubuntu虚拟机”,然后选择虚拟机的存放位置,点击“下一步”。
6. 设置最大磁盘大小
在“分配磁盘空间”界面,选择“将虚拟磁盘存储为单个文件”,然后设置最大磁盘大小,建议至少20GB,点击“下一步”。
7. 设置内存大小
在“分配内存”界面,根据您的系统内存情况,设置虚拟机的内存大小,建议至少1GB,点击“下一步”。
8. 设置网络连接
9. 设置I/O控制器类型
在“I/O控制器类型”界面,选择“LSI逻辑”,点击“下一步”。
10. 设置虚拟硬盘文件类型
在“虚拟硬盘文件类型”界面,选择“VMDK”,点击“下一步”。
11. 设置虚拟硬盘存储选项
在“虚拟硬盘存储选项”界面,选择“将虚拟硬盘存储为单个文件”,点击“下一步”。
12. 完成虚拟机创建
在“完成创建虚拟机”界面,点击“完成”按钮,完成Linux虚拟机的创建。
三、安装Linux系统

完成虚拟机创建后,我们可以开始安装Linux系统了。
1. 加载Linux系统镜像
在VMware Workstation主界面中,右键点击新建的虚拟机,选择“设置”,然后在“CD/DVD光驱”选项卡中,选择“使用ISO镜像文件”,
相关推荐
教程资讯
教程资讯排行