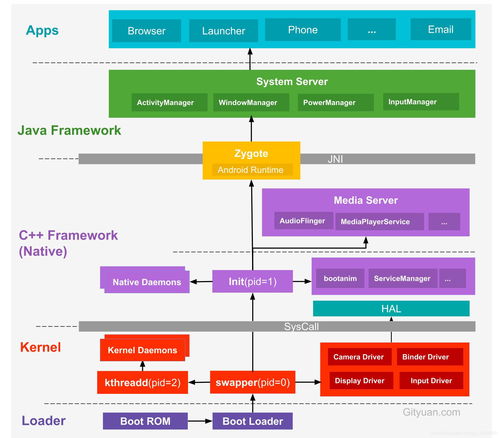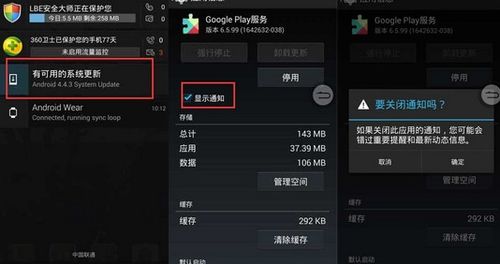macbook用u盘装系统,MacBook使用U盘安装系统的详细教程
时间:2024-11-15 来源:网络 人气:
MacBook使用U盘安装系统的详细教程
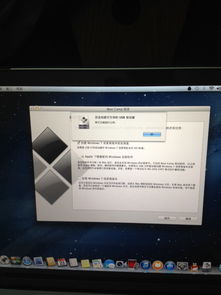
准备工作

在开始之前,请确保您已经做好了以下准备工作:
一个至少8GB容量的U盘。
一个已下载好的MacOS系统镜像文件(如macOS Mojave、macOS Catalina等)。
一台可以连接U盘的电脑。
制作U盘启动盘

首先,您需要将U盘格式化为Mac OS扩展(journaled)格式。以下是具体步骤:
将U盘连接到电脑。
打开“磁盘工具”(Disk Utility)。
选择U盘,点击“分区”。
选择“Mac OS扩展(journaled)”格式。
点击“应用”开始格式化。
将系统镜像写入U盘

完成U盘格式化后,接下来将系统镜像写入U盘。以下是具体步骤:
打开“终端”(Terminal)。
输入以下命令(请将“/path/to/installer”替换为系统镜像文件的路径):
sudo /path/to/installer/Contents/Resources/createinstallmedia --volume /Volumes/MyVolume
输入您的管理员密码。
等待命令执行完毕,U盘启动盘制作完成。
在MacBook上安装系统

完成U盘启动盘制作后,您可以在MacBook上安装系统。以下是具体步骤:
将U盘插入MacBook。
重启MacBook,在启动过程中按住“Option”键。
从弹出的启动选项中选择U盘。
按照屏幕上的提示进行操作,完成系统安装。
注意事项

在安装过程中,请注意以下几点:
确保U盘启动盘制作过程中没有出现错误。
在安装过程中,不要关闭MacBook电源。
安装完成后,您可以将U盘从MacBook中取出。
使用U盘在MacBook上安装系统是一种简单且高效的方法。通过本文的教程,您应该能够轻松完成系统安装。祝您安装顺利!
相关推荐
教程资讯
教程资讯排行