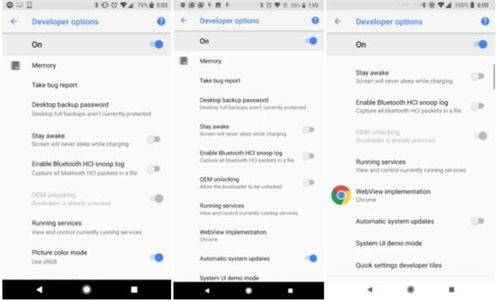macbook如何设置开机系统,MacBook如何设置开机系统
时间:2024-11-16 来源:网络 人气:
MacBook如何设置开机系统

一、了解MacBook开机系统设置的基本原理
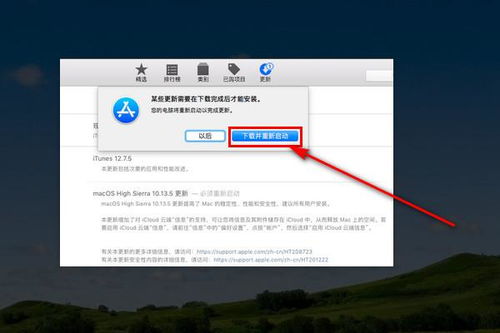
MacBook使用的是EFI(Extensible Firmware Interface)固件,而不是传统的BIOS。因此,在MacBook上设置开机系统与传统的PC设置方法有所不同。在MacBook上,可以通过启动盘选择器来设置开机系统。
二、设置开机默认系统

以下是在MacBook上设置开机默认系统的步骤:
1. 开机时按住Option键
在开机过程中,按下并保持Option键(Alt键),直到出现启动盘选择器。
2. 选择需要设置为默认系统的启动盘
在启动盘选择器中,使用方向键选择您想要设置为默认系统的启动盘,通常是Macintosh HD OS X或Windows分区。
3. 设置默认启动系统
选择完启动盘后,按住Command键和R键,然后松开。这将启动MacOS恢复模式。在恢复模式下,选择“磁盘工具”,然后选择“Macintosh HD”分区。在磁盘工具中,右键点击分区,选择“设置启动参数”。在弹出的窗口中,勾选“启动参数”选项,然后点击“好”。
4. 重启MacBook
完成上述步骤后,重启MacBook。现在,开机时将默认启动您设置的启动盘。
三、切换开机系统

如果您想切换开机系统,可以在开机时按住Option键,然后在启动盘选择器中选择不同的启动盘。
四、注意事项

1. 在设置开机默认系统时,请确保您选择的启动盘是可启动的,并且已经安装了所需的操作系统。
2. 如果您在设置过程中遇到问题,可以尝试恢复出厂设置或联系苹果官方客服寻求帮助。
通过以上步骤,您可以在MacBook上轻松设置开机系统。希望本文能帮助到您,让您在使用MacBook时更加得心应手。
相关推荐
教程资讯
教程资讯排行