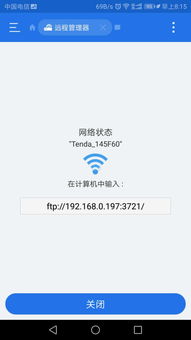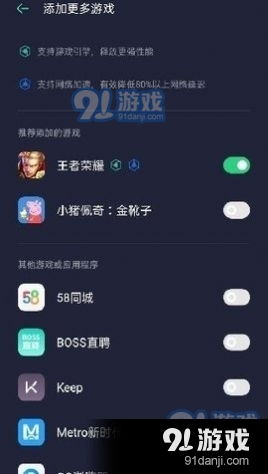mac系统字体安装,Mac系统字体安装全攻略
时间:2024-11-17 来源:网络 人气:
Mac系统字体安装全攻略
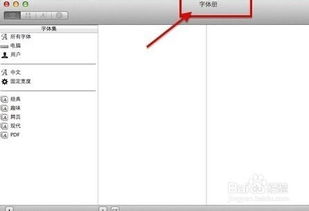
随着数字时代的到来,字体在文档编辑、设计工作以及日常使用中扮演着越来越重要的角色。Mac系统作为众多设计师和专业人士的首选操作系统,其字体管理功能虽然强大,但对于新手来说,安装字体可能还是有些挑战。本文将为您详细讲解如何在Mac系统上安装字体,让您轻松掌握这一技能。
一、下载所需字体文件
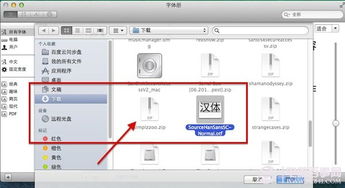
Adobe Typekit
Google Fonts
Fontspring
MyFonts
二、解压字体文件
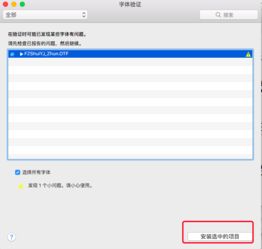
下载完成后,您需要将字体文件解压。大多数字体文件都是压缩包格式,如.zip或.rar。在Mac上,您可以使用预装的压缩工具“解压缩”来解压文件。解压后,您将得到一个包含字体文件的文件夹。
三、安装字体
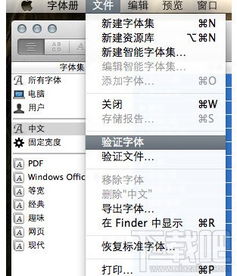
安装字体主要有两种方法:
方法一:使用字体册(Font Book)安装
1. 打开“字体册”应用程序,通常位于“应用程序”文件夹中。
2. 点击“文件”菜单,选择“添加字体”。
3. 在弹出的窗口中,选择您解压后的字体文件,然后点击“打开”。
4. 系统会提示您确认安装字体,点击“安装字体”即可。
方法二:将字体文件拖拽到“字体”文件夹
1. 打开“Finder”,在左侧菜单中找到“用户”文件夹。
2. 在“用户”文件夹中,找到您的用户名,然后进入“资源库”文件夹。
3. 在“资源库”文件夹中,找到“Fonts”文件夹,将解压后的字体文件拖拽到该文件夹中。
4. 系统会自动安装字体,无需重启。
四、验证字体安装
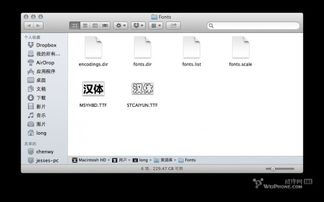
安装完成后,您可以通过以下方法验证字体是否安装成功:
方法一:在应用程序中使用字体
打开一个支持字体的应用程序,如Microsoft Word或Adobe Photoshop,在字体列表中查找您安装的字体,如果能够找到并使用,则表示安装成功。
方法二:使用“字体册”查看字体
打开“字体册”应用程序,在左侧菜单中找到您安装的字体,查看其详细信息,确认字体已安装。
五、注意事项
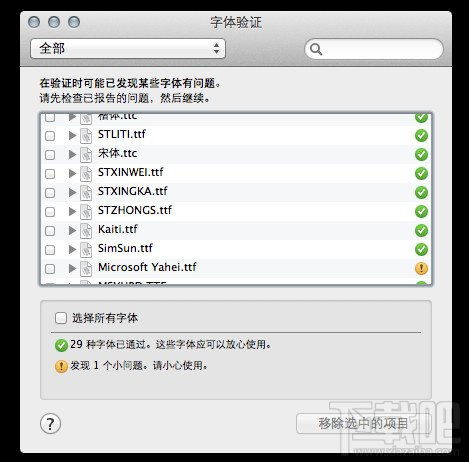
在安装字体时,请注意以下几点:
确保您有管理员权限,否则可能无法安装字体。
部分字体可能受到版权保护,请确保您拥有合法的使用权。
安装字体后,如果遇到字体显示问题,可以尝试重启计算机或重新启动应用程序。
通过以上步骤,您可以在Mac系统上轻松安装字体。掌握字体安装技巧,将有助于您在文档编辑、设计工作以及日常使用中更好地发挥字体的作用。
相关推荐
教程资讯
教程资讯排行