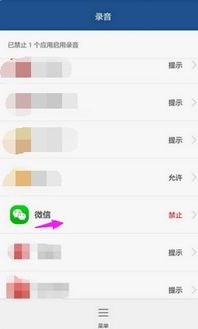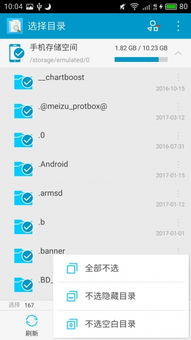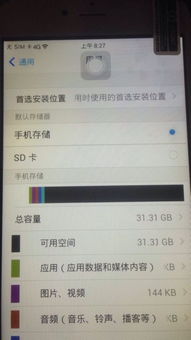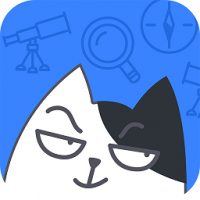guid分区怎么装系统,GUID分区如何安装操作系统
时间:2024-11-17 来源:网络 人气:
GUID分区如何安装操作系统

随着硬盘技术的发展,GUID(全局唯一标识符)分区模式已经成为主流的硬盘分区方式。GUID分区模式相较于传统的MBR(主引导记录)分区模式,具有更好的兼容性和扩展性。本文将详细介绍如何在GUID分区上安装操作系统。
GUID分区模式(GPT,GUID Partition Table)是硬盘分区的一种标准,它使用GUID(全局唯一标识符)来标识分区,而不是像MBR那样使用主分区和扩展分区。GUID分区模式支持更大的硬盘容量,并且可以创建更多的分区。
在开始安装操作系统之前,请确保您已经完成了以下准备工作:
准备安装盘:可以是USB启动盘或光盘。
获取操作系统安装镜像:可以从官方网站下载或购买。
确认硬件兼容性:确保您的硬件支持GUID分区模式。
首先,您需要创建一个启动盘。以下是使用USB启动盘的步骤:
下载并安装USB启动盘制作工具,如Rufus。
将USB闪存盘插入电脑。
运行Rufus,选择USB闪存盘作为目标设备。
在“选择映像文件”处,选择操作系统安装镜像文件。
点击“开始”按钮,等待Rufus完成制作过程。
将制作好的启动盘插入电脑,重启电脑。在启动过程中,根据提示按下相应的键(通常是F2、F10或DEL)进入BIOS设置。
在BIOS设置中,找到启动顺序设置,将USB启动盘设置为第一启动设备。保存设置并退出BIOS。
电脑重启后,将从USB启动盘启动安装程序。根据屏幕提示,选择语言、键盘布局和安装类型。
在安装类型选择界面,选择“自定义(高级)”安装,以便手动分区。
在分区操作界面,您可以选择以下几种方式:
删除现有分区:如果您的硬盘上已有分区,可以选择删除它们。
新建分区:选择“新建”选项,创建新的分区。
设置分区类型:选择“主分区”或“逻辑分区”。
设置分区大小:根据需要设置分区大小。
设置分区文件系统:选择文件系统类型,如NTFS或EXT4。
完成分区设置后,点击“下一步”继续安装过程。
安装程序将开始复制文件并安装操作系统。这个过程可能需要一段时间,请耐心等待。
安装完成后,根据提示进行系统设置,如设置用户名、密码等。
通过以上步骤,您就可以在GUID分区上成功安装操作系统了。GUID分区模式具有许多优势,如更大的硬盘容量支持、更好的兼容性等。在安装过程中,请确保遵循正确的步骤,以免出现错误。
相关推荐
教程资讯
教程资讯排行