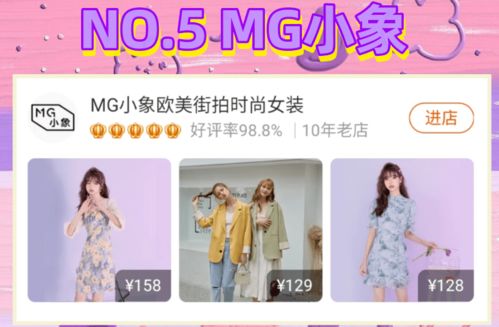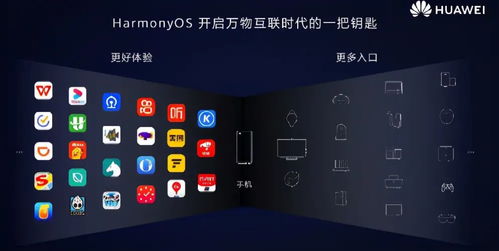mac系统盘格式化,步骤、注意事项及常见问题解答
时间:2024-11-17 来源:网络 人气:
Mac系统盘格式化指南:步骤、注意事项及常见问题解答
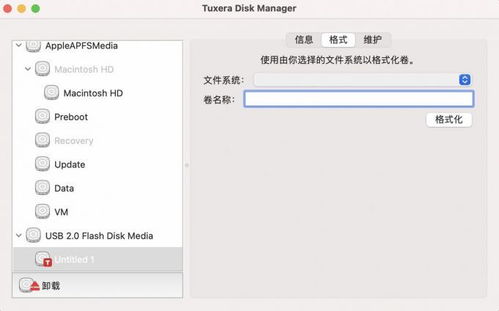
随着电脑使用时间的增长,系统盘的存储空间可能会逐渐减少,导致电脑运行缓慢。为了提高电脑性能,有时需要对Mac系统盘进行格式化。本文将详细介绍Mac系统盘格式化的步骤、注意事项以及常见问题解答。
一、Mac系统盘格式化前的准备工作

在进行系统盘格式化之前,请确保做好以下准备工作:
备份重要数据:格式化系统盘会删除所有数据,因此请提前将重要文件备份到外部存储设备。
关闭所有正在运行的应用程序:确保电脑上没有正在运行的应用程序,以免在格式化过程中出现错误。
连接电源:在格式化过程中,请确保电脑连接到电源,避免因电量不足导致中断。
二、Mac系统盘格式化步骤
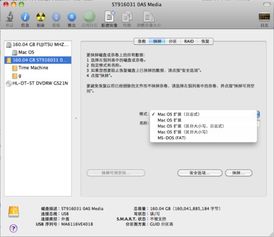
以下是Mac系统盘格式化的具体步骤:
重启电脑:按下电源按钮重启电脑。
进入恢复模式:在屏幕上出现苹果标志后,立即按下并松开Command(?)键和R键,然后按Enter键。
选择磁盘工具:在恢复模式界面中,选择“磁盘工具”。
选择要格式化的磁盘:在磁盘工具窗口中,选择要格式化的系统盘。
抹掉磁盘:点击“抹掉”按钮,然后按照提示操作。在“名称”栏中输入新的磁盘名称,选择“格式”为“Mac OS扩展(日志式)”,选择“方案”为“GUID分区表”。点击“抹掉”按钮确认操作。
退出磁盘工具:格式化完成后,关闭磁盘工具。
重新启动电脑:在恢复模式界面中,选择“重新启动”按钮,重启电脑。
三、Mac系统盘格式化注意事项

在进行系统盘格式化时,请注意以下事项:
谨慎操作:格式化系统盘会删除所有数据,请确保已备份重要数据。
选择正确的格式:在格式化过程中,请选择正确的格式,以免影响系统兼容性。
避免中断操作:在格式化过程中,请避免中断操作,以免导致数据丢失或系统损坏。
四、Mac系统盘格式化常见问题解答
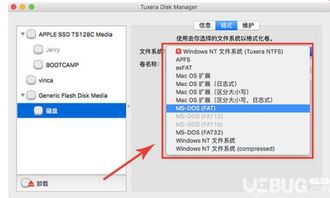
问题:格式化后,如何恢复数据?
回答:在格式化前,请确保已将重要数据备份到外部存储设备。如果数据丢失,可以使用数据恢复软件尝试恢复。
问题:格式化后,如何安装系统?
回答:格式化后,您可以从App Store下载系统安装包,然后按照提示进行安装。
问题:格式化后,如何恢复系统设置?
回答:您可以通过系统恢复功能恢复系统设置。在恢复模式界面中,选择“恢复”选项,然后按照提示操作。
相关推荐
教程资讯
教程资讯排行