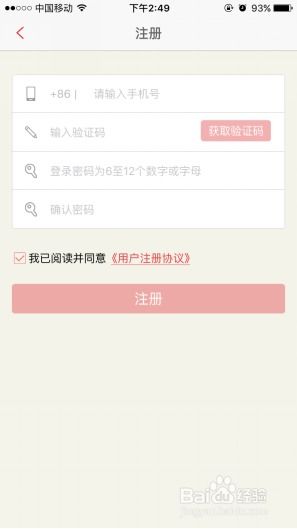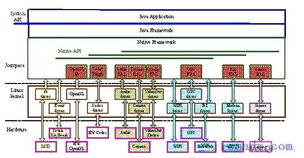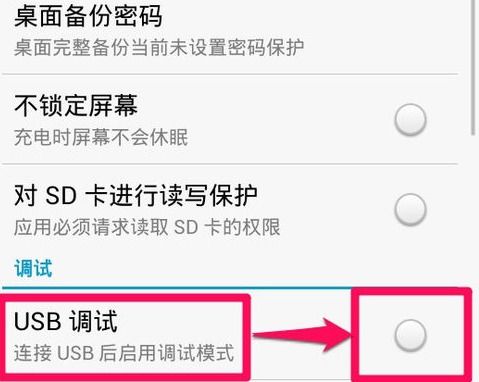finder 显示系统文件,如何显示系统文件
时间:2024-11-17 来源:网络 人气:
深入探索MacOS Finder:如何显示系统文件
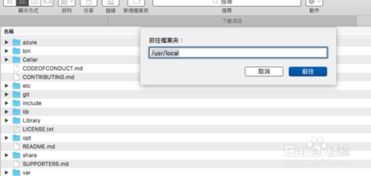
在MacOS系统中,Finder是用户日常操作中不可或缺的文件管理器。它不仅可以帮助用户浏览和管理文件,还能访问系统文件。然而,默认情况下,Finder并不会显示系统文件。本文将详细介绍如何在Finder中显示系统文件,帮助用户更好地了解和使用MacOS系统。
一、为什么需要显示系统文件
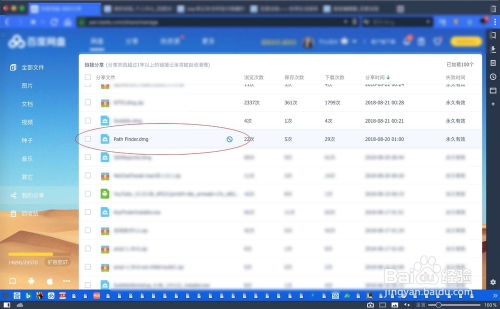
系统文件是操作系统正常运行的基础,它们包含了系统配置、驱动程序、应用程序等关键信息。了解和访问系统文件可以帮助用户进行以下操作:
修复系统问题
优化系统性能
安装第三方驱动程序
备份和恢复系统文件
二、如何在Finder中显示系统文件
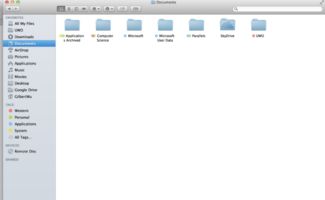
以下是在Finder中显示系统文件的两种方法:
1. 使用Finder偏好设置
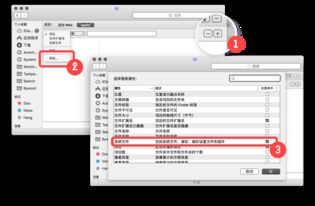
步骤如下:
打开Finder,点击菜单栏的“Finder”菜单,选择“偏好设置”。
选择“用户”。
点击“确定”保存设置。
通过以上步骤,Finder将默认显示用户目录下的文件,包括隐藏的系统文件。
2. 使用终端命令
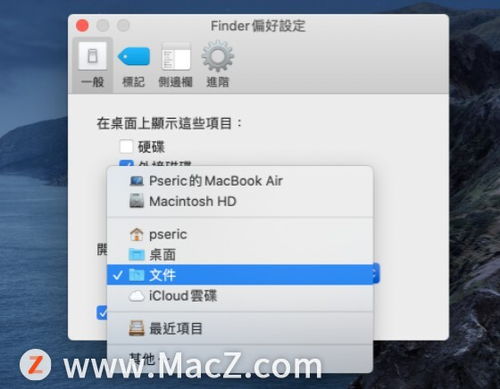
步骤如下:
打开“终端”应用程序。
输入以下命令:
```bash
defaults write com.apple.finder AppleShowAllFiles -boolean true; killall Finder
```
按下“Return”键执行命令。
执行以上命令后,Finder将重新启动,并显示所有文件,包括隐藏的系统文件。
三、注意事项
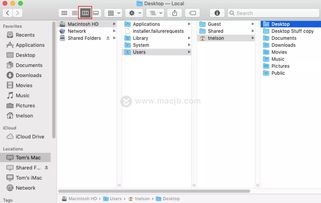
修改系统文件可能导致系统不稳定或崩溃。
不要随意删除或修改系统文件,除非您了解其作用。
在操作前,请确保备份重要数据。
通过以上方法,您可以在Finder中轻松显示系统文件。这有助于您更好地了解和使用MacOS系统。然而,请务必谨慎操作,避免因误操作导致系统问题。
相关推荐
教程资讯
教程资讯排行