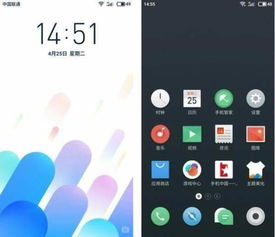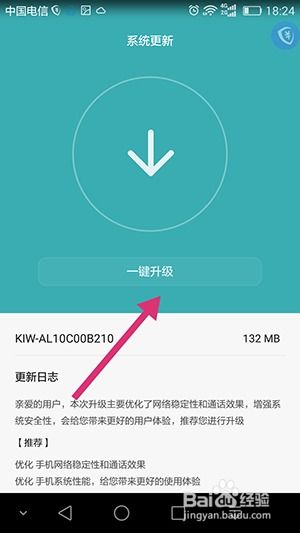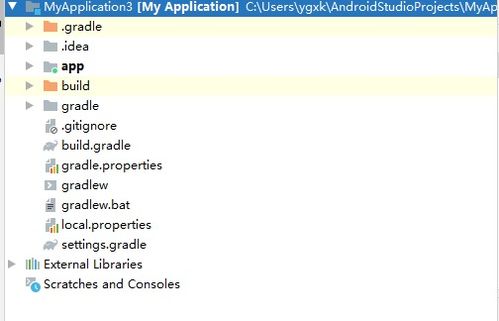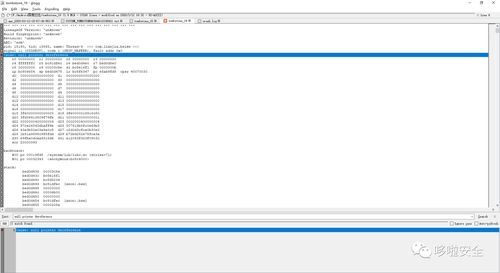mac如何去掉双系统
时间:2024-11-17 来源:网络 人气:
Mac如何去掉双系统——轻松实现单一系统环境
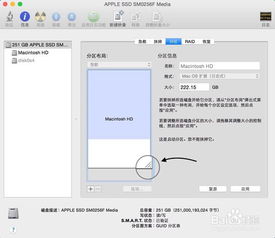
准备工作
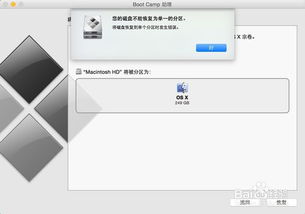
在开始操作之前,请确保您已经备份了重要数据。因为去掉双系统涉及到对硬盘的分区操作,一旦操作失误,可能会导致数据丢失。以下是准备工作:
确保您的Mac电脑已连接电源,避免操作过程中断电。
备份重要数据,可以使用Time Machine(时光机器)或外部硬盘进行备份。
确保您的Mac操作系统已更新到最新版本,以避免兼容性问题。
使用Boot Camp助理去掉双系统
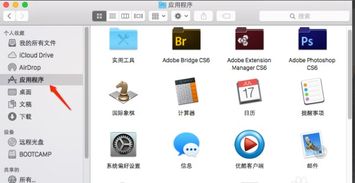
Boot Camp助理是Mac自带的工具,可以帮助用户管理双系统。以下是使用Boot Camp助理去掉双系统的步骤:
在Mac菜单栏的右上角搜索框中输入“Boot Camp助理”,打开该应用。
在Boot Camp助理界面中,点击“继续”按钮。
选择“移除Windows 7或更高版本”选项,然后点击“继续”按钮。
确认您想要移除Windows系统,然后点击“恢复”按钮。
输入您的Mac用户密码,然后点击“好”按钮。
等待Boot Camp助理完成操作,这个过程可能需要一段时间。
操作完成后,您将回到Mac桌面,此时Windows系统已被移除。
使用磁盘工具去掉双系统
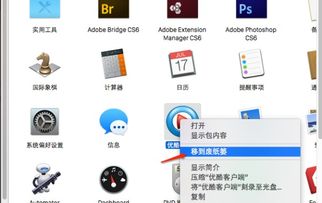
如果您无法使用Boot Camp助理去掉双系统,可以尝试使用磁盘工具进行操作。以下是使用磁盘工具去掉双系统的步骤:
在Mac菜单栏的右上角搜索框中输入“磁盘工具”,打开该应用。
在左侧列表中找到您的Mac硬盘,然后选择它。
选择“Mac OS扩展(journaled)”作为格式,然后点击“确定”。
将新分区的名称改为“Macintosh HD”或您喜欢的名称。
将新分区的格式设置为“GUID分区表”,然后点击“确定”。
点击“应用”按钮开始分区操作。
等待磁盘工具完成分区操作,完成后,您将回到Mac桌面,此时Windows系统已被移除。
通过以上方法,您可以在Mac上去掉双系统,恢复到单一的系统环境。在操作过程中,请务必谨慎,确保备份重要数据,避免数据丢失。祝您操作顺利,享受单一系统环境带来的便捷。
相关推荐
教程资讯
教程资讯排行