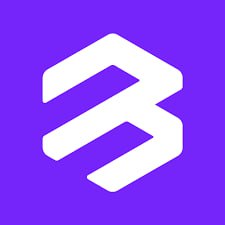macbookpro双系统安装教程
时间:2024-11-17 来源:网络 人气:
MacBook Pro 双系统安装教程
一、准备工作
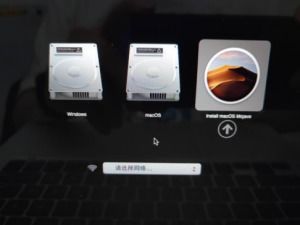
在进行MacBook Pro双系统安装之前,我们需要做好以下准备工作:
1. 确保硬件支持
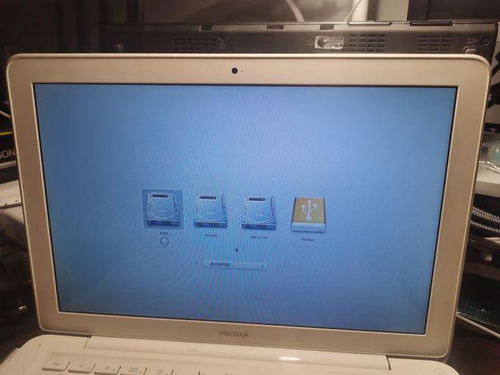
首先,请确认您的MacBook Pro型号是否支持Boot Camp安装Windows。大多数较新的MacBook Pro型号都支持,但请查阅官方文档以确认。
2. 确保软件支持
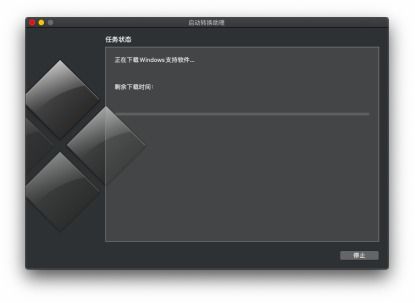
确保您的MacBook Pro上安装的是最新版本的macOS,因为旧版本的macOS可能不支持Boot Camp。
3. 准备Windows安装盘

您需要一个Windows 10的ISO文件,可以从微软官方网站下载。同时,准备一个至少8GB的USB闪存驱动器,用于创建Windows安装盘。
4. 确保足够空间

在开始安装之前,请确保您的MacBook Pro硬盘上有足够的空间来安装Windows系统。建议至少分配50GB的空间给Windows系统。
二、创建Windows安装盘
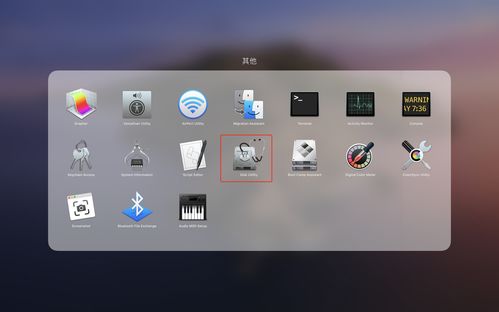
1. 打开Boot Camp助理

在MacBook Pro上,打开“实用工具”文件夹,然后双击“Boot Camp助理”来启动它。
2. 选择Windows ISO文件

在Boot Camp助理中,选择您下载的Windows 10 ISO文件。
3. 选择USB驱动器

选择您准备好的USB闪存驱动器,然后点击“开始”来创建Windows安装盘。
4. 等待完成
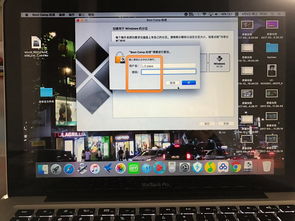
Boot Camp助理会自动格式化USB驱动器并复制Windows安装文件。这个过程可能需要一些时间。
三、分区硬盘
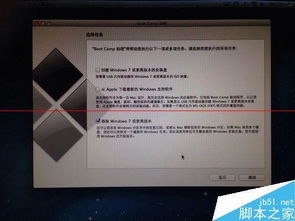
1. 打开磁盘工具
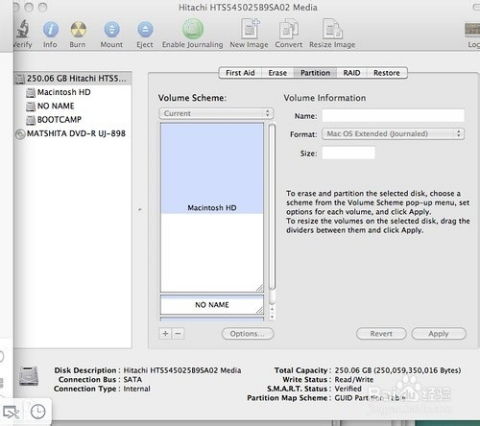
在MacBook Pro上,打开“实用工具”文件夹,然后双击“磁盘工具”来打开它。
2. 选择您的MacBook Pro硬盘
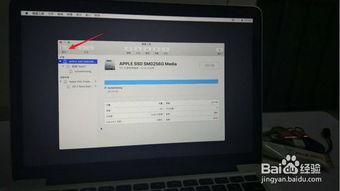
在磁盘工具中,选择您的MacBook Pro硬盘,然后点击“分区”。
3. 创建Windows分区

在分区窗口中,选择“+”按钮来创建一个新的分区。将分区格式设置为“MS-DOS FAT32”,并将分区大小设置为50GB或更多。
4. 应用更改
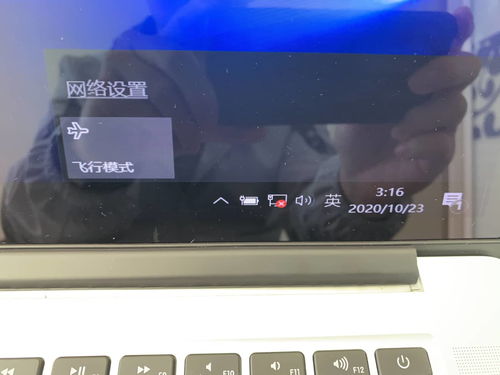
点击“应用”按钮来创建新的Windows分区。
四、安装Windows

1. 重启MacBook Pro
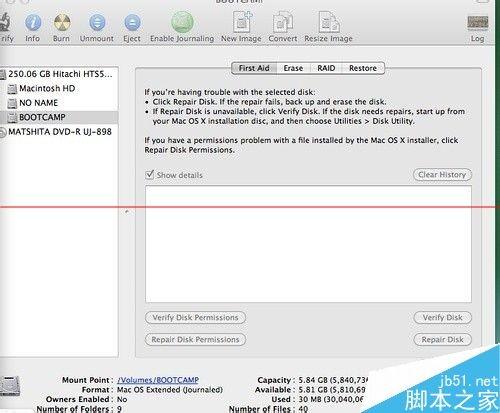
将USB安装盘插入MacBook Pro,然后重启电脑。
2. 选择启动盘

在启动过程中,按住Option键(或Alt键),然后从USB安装盘启动。
3. 安装Windows

按照屏幕上的提示进行Windows安装。在安装过程中,您需要选择Windows分区来安装系统。
4. 安装Boot Camp驱动程序

安装完成后,重新启动MacBook Pro,然后再次按住Option键(或Alt键)来选择USB安装盘启动。
5. 运行Boot Camp安装向导

在Boot Camp安装向导中,选择Windows分区,然后点击“继续”来安装MacBook Pro的驱动程序。
五、完成安装

1. 重启MacBook Pro

安装完成后,重新启动MacBook Pro。
2. 切换双系统

在启动过程中,按住Option键(或Alt键)来选择启动Windows或macOS。
现在,您已经在MacBook Pro上成功安装了双系统。您可以在Windows和macOS之间自由切换,以满足不同的工作需求。
相关推荐
教程资讯
教程资讯排行