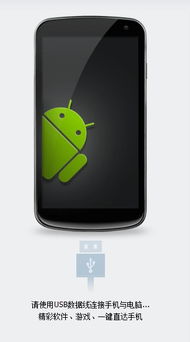mac内录系统声音,轻松实现屏幕与系统声音同步录制
时间:2024-11-17 来源:网络 人气:
Mac内录系统声音:轻松实现屏幕与系统声音同步录制
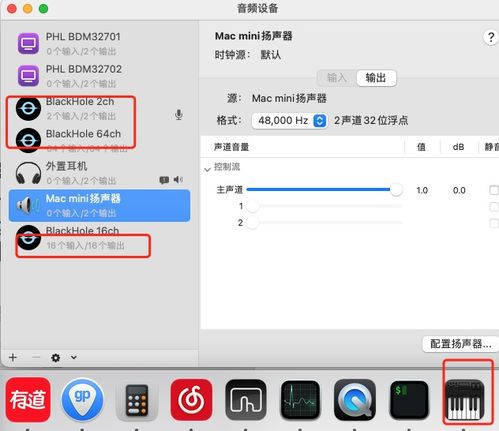
在Mac电脑上,录制屏幕操作视频时,往往需要同步录制系统声音,以便于演示或教学。然而,Mac自带的QuickTime Player等工具在录制时,往往只能录制麦克风声音,无法直接录制系统内部的声音。本文将详细介绍如何在Mac上实现内录系统声音,让您轻松完成屏幕与系统声音的同步录制。
一、使用QuickTime Player录制系统声音
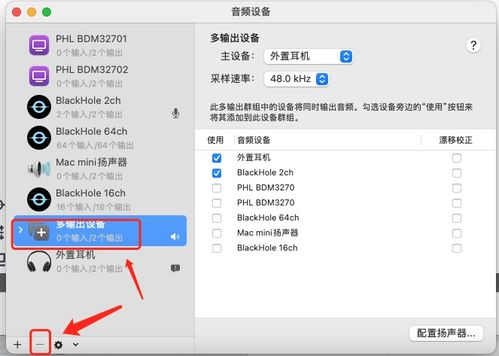
QuickTime Player是Mac自带的屏幕录制工具,虽然它本身不支持直接录制系统声音,但我们可以通过以下步骤实现内录系统声音:
打开QuickTime Player。
点击菜单栏中的“文件”,选择“新建屏幕录制”。
在屏幕录制窗口中,点击录制按钮旁边的小箭头,选择“选项”。
在“选项”窗口中,勾选“麦克风”选项,以便录制麦克风声音。
点击“好”按钮,返回屏幕录制窗口。
点击录制按钮,开始录制屏幕操作。
在录制过程中,按下Command + Shift + 3组合键,截取当前屏幕截图。
录制完成后,点击录制按钮停止录制。
这样,您就可以在QuickTime Player中录制屏幕操作和麦克风声音,但系统声音仍然无法录制。
二、使用第三方工具实现Mac内录系统声音

为了实现Mac内录系统声音,我们可以借助第三方工具,如BlackHole、Soundflower等。以下以BlackHole为例,介绍如何实现Mac内录系统声音:
下载并安装BlackHole:访问https://github.com/ExistentialAudio/BlackHole,点击“Download Installer”下载安装包。
打开“音频MIDI设置”(在应用程序中的实用工具里),点击左下角的“+”按钮,选择“创建多输出设备”。
勾选BlackHole和您的输出设备(例如内置扬声器或外部耳机),将此新的多输出设备命名为“虚拟音箱”。
将此多输出设备设置为系统默认的输出设备。
打开QuickTime Player,点击菜单栏中的“文件”,选择“新建屏幕录制”。
在屏幕录制窗口中,点击录制按钮旁边的小箭头,选择“选项”。
在“选项”窗口中,勾选“麦克风”选项,并将输出设备设置为“虚拟音箱”。
点击“好”按钮,返回屏幕录制窗口。
点击录制按钮,开始录制屏幕操作和系统声音。
这样,您就可以在QuickTime Player中录制屏幕操作、麦克风声音和系统声音了。
三、使用OBS Studio录制系统声音

OBS Studio是一款开源的屏幕录制和直播软件,支持Mac、Windows和Linux平台。以下介绍如何使用OBS Studio实现Mac内录系统声音:
下载并安装OBS Studio:访问https://obsproject.com/下载安装包。
打开OBS Studio,点击“设置”。
在“设置”窗口中,选择“音频”选项卡。
在“音频输入”选项中,勾选“麦克风”和“系统声音”选项。
在“音频输出”选项中,选择“虚拟音箱”作为输出设备。
点击“确定”按钮,返回OBS Studio界面。
点击“开始录制”按钮,开始录制屏幕操作和系统声音。
这样,您就可以在OBS Studio中录制屏幕操作、麦克风声音和系统声音了。
通过以上方法,您可以在Mac上轻松实现内录系统声音,同步录制屏幕操作和系统声音。无论是用于演示、教学
相关推荐
教程资讯
教程资讯排行