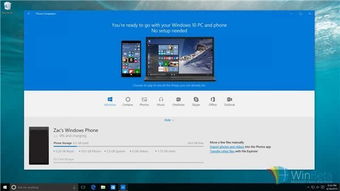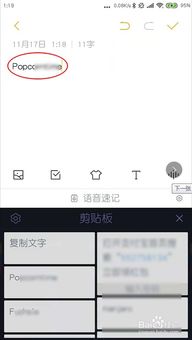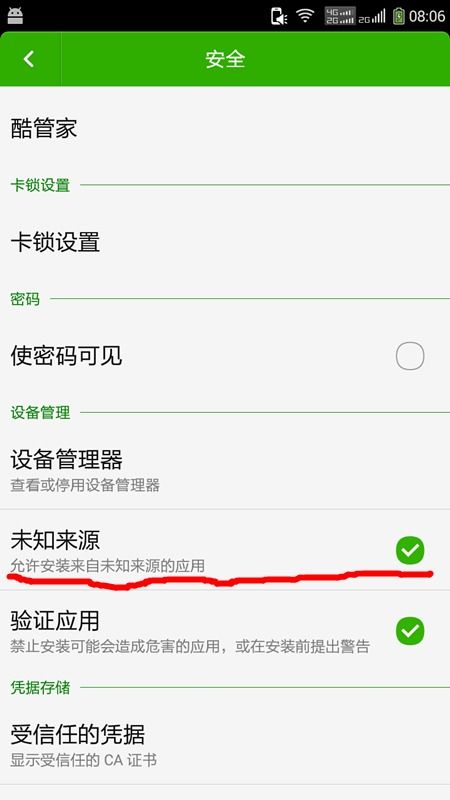macbook安装系统教程, 准备工作
时间:2024-11-18 来源:网络 人气:
Macbook安装系统教程详解
准备工作
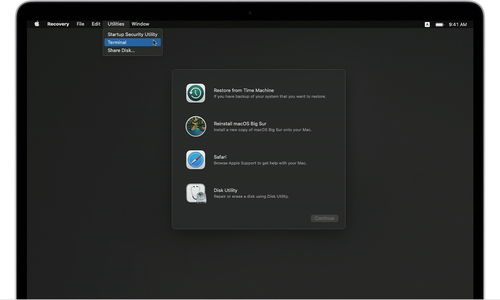
在进行Macbook系统安装之前,请确保您已经做好了以下准备工作:
- 硬件准备:一台Macbook笔记本电脑。
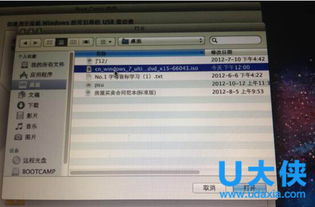
- 软件准备:根据需要安装的操作系统,准备相应的安装盘或安装镜像文件。例如,安装macOS需要准备macOS安装盘或安装镜像;安装Windows则需要Windows安装盘或安装镜像。

- 数据备份:在安装新系统之前,请确保备份所有重要数据,以免在安装过程中丢失。
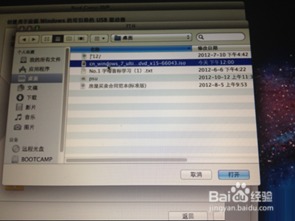
安装macOS系统
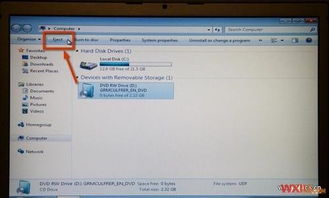
以下是安装macOS系统的详细步骤:
1. 开机启动
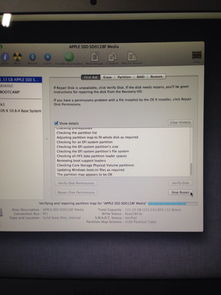
- 按下Macbook的电源键开机。
- 在开机过程中,同时按下`Option`键(或`Alt`键),进入启动选项菜单。
2. 选择启动盘
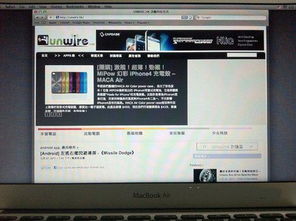
- 在启动选项菜单中,选择包含macOS安装盘的选项,然后按回车键。
3. 开始安装

- 进入macOS安装界面后,按照屏幕上的提示操作。
- 选择安装语言、地区和键盘布局。
- 选择安装位置,通常为Macbook的内置硬盘。
- 点击“继续”按钮,开始安装过程。
4. 安装完成
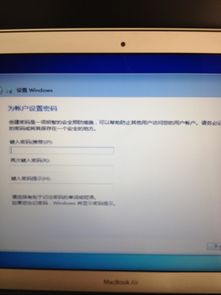
- 安装完成后,Macbook会自动重启。
- 首次启动时,需要设置一些基本设置,如创建用户账户、设置网络等。
安装Windows系统
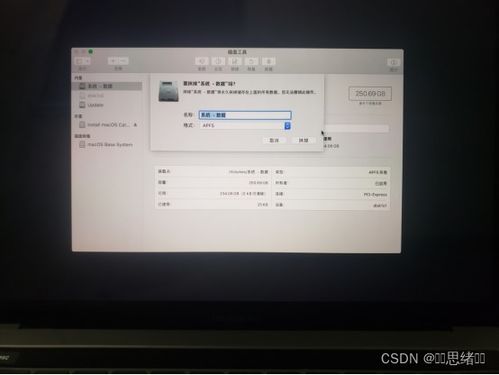
以下是使用Boot Camp安装Windows系统的详细步骤:
1. 准备Boot Camp
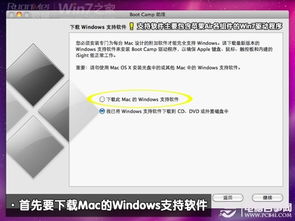
- 打开Macbook的“实用工具”文件夹,找到并打开“Boot Camp”助理。
- 按照提示,在Macbook的内置硬盘上划分出一块空间用于安装Windows。
2. 准备Windows安装盘
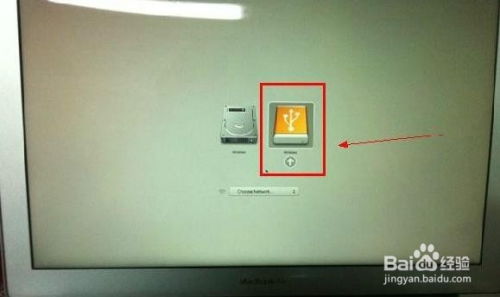
- 将Windows安装盘插入Macbook的光驱。
- 在Boot Camp助理中,选择“从Windows安装盘启动”选项。
3. 安装Windows
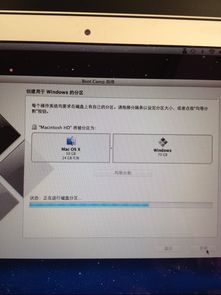
- Macbook会自动重启,进入Windows安装界面。
- 按照屏幕上的提示操作,完成Windows的安装。
4. 安装驱动程序

- 安装完成后,重新启动Macbook,进入Boot Camp助理。
- 在Boot Camp助理中,选择“从Windows安装盘启动”选项。
- 安装Windows驱动程序,包括显卡、网络、音频等。
安装Linux系统
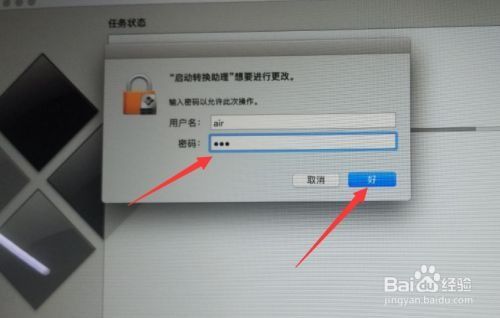
以下是使用Boot Camp安装Linux系统的详细步骤:
1. 准备Linux安装盘
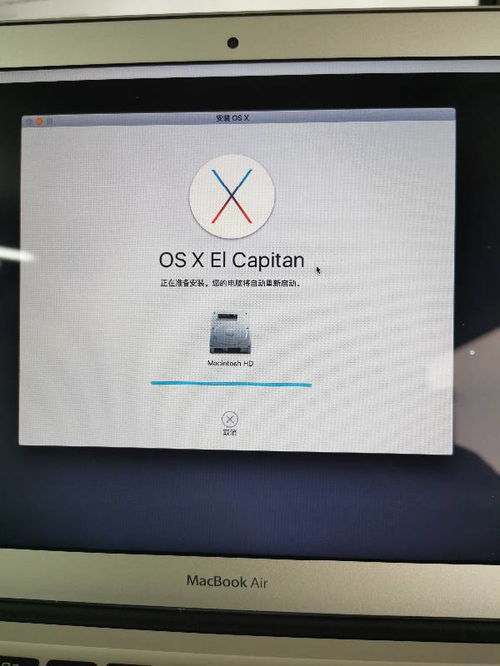
- 将Linux安装盘插入Macbook的光驱。
- 在Boot Camp助理中,选择“从Linux安装盘启动”选项。
2. 安装Linux
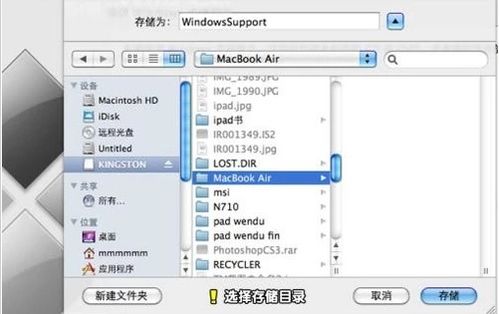
- Macbook会自动重启,进入Linux安装界面。
- 按照屏幕上的提示操作,完成Linux的安装。
3. 安装驱动程序
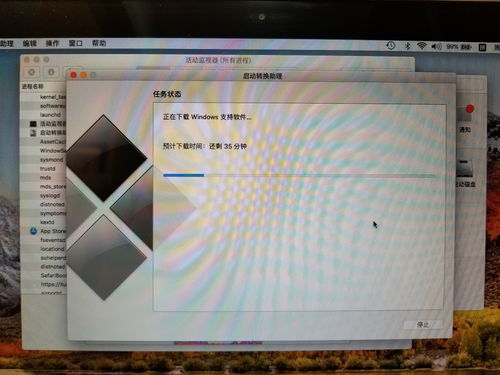
- 安装完成后,重新启动Macbook,进入Boot Camp助理。
- 在Boot Camp助理中,选择“从Linux安装盘启动”选项。
- 安装Linux驱动程序,包括显卡、网络、音频等。
通过以上教程,您可以在Macbook上安装macOS、Windows和Linux系统。在安装过程中,请确保按照屏幕上的提示操作,并注意备份重要数据。祝您安装顺利!
相关推荐
教程资讯
教程资讯排行