
mac系统安装虚拟机安装教程, 选择虚拟机软件
时间:2024-11-18 来源:网络 人气:
Mac系统安装虚拟机教程
随着虚拟化技术的不断发展,虚拟机已经成为许多用户进行多系统学习和开发的重要工具。在Mac系统上安装虚拟机,可以方便地同时运行Windows、Linux等操作系统,提高工作效率。本文将详细介绍如何在Mac系统上安装虚拟机。
选择虚拟机软件
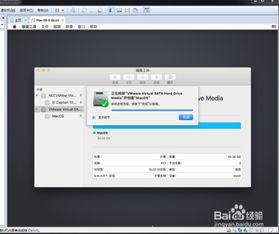
在Mac系统上,常用的虚拟机软件有VMware Fusion、Parallels Desktop和VirtualBox等。以下是三种软件的简要介绍:
- VMware Fusion:功能强大,支持多种操作系统,但价格较高。
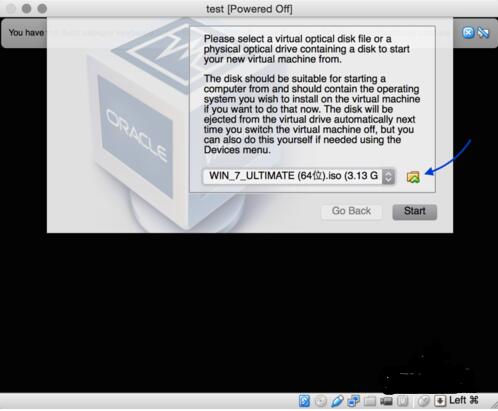
- Parallels Desktop:界面友好,易于使用,但同样价格不菲。
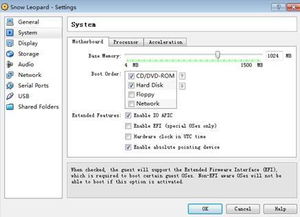
- VirtualBox:开源免费,功能齐全,适合预算有限的用户。
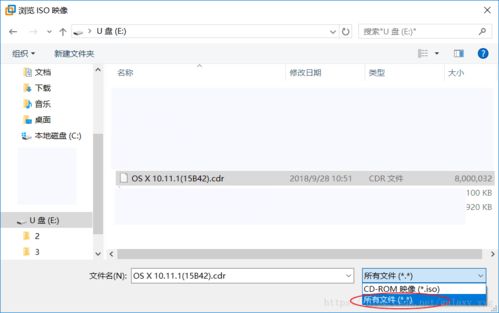
本文以VirtualBox为例进行讲解。
安装VirtualBox
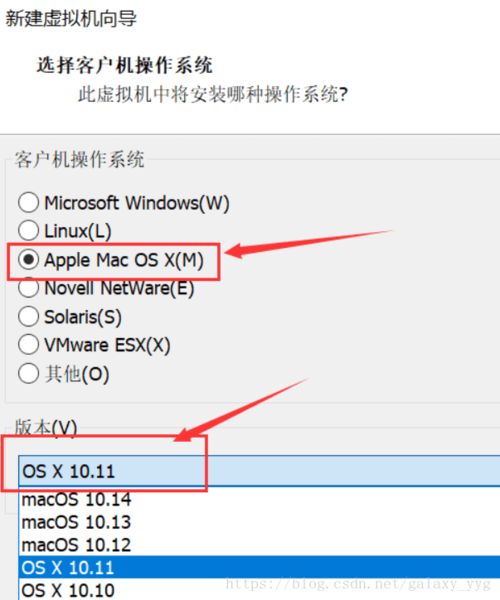
1. 访问VirtualBox官网(https://www.virtualbox.org/)。
2. 下载适用于Mac系统的VirtualBox安装包。
3. 打开下载的安装包,双击“VirtualBox.pkg”文件。
4. 按照安装向导的提示,完成安装。
安装虚拟机扩展包
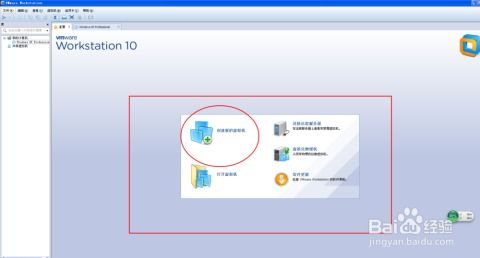
1. 打开VirtualBox。
2. 点击“文件”菜单,选择“偏好设置”。
3. 在“常规”选项卡中,勾选“启用扩展控制台”。
4. 点击“安装扩展”按钮,下载并安装扩展包。
创建虚拟机
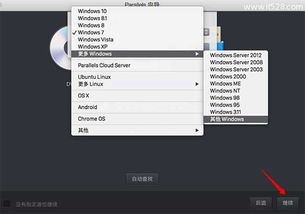
1. 打开VirtualBox,点击“新建”按钮。
2. 在“创建虚拟机”窗口中,输入虚拟机名称,选择操作系统类型和版本。
3. 设置虚拟机的内存大小,建议至少分配2GB内存。
4. 点击“下一步”,选择虚拟硬盘文件存储位置和大小。
5. 点击“创建”,完成虚拟机创建。
安装操作系统
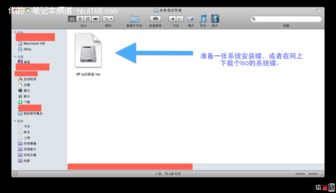
1. 双击创建的虚拟机,启动虚拟机。
2. 在弹出的窗口中,选择ISO镜像文件,点击“启动”按钮。
3. 按照操作系统安装向导的提示,完成操作系统安装。
配置虚拟机
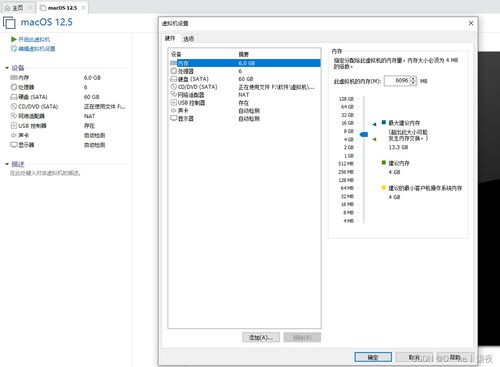
1. 安装完成后,进入操作系统。
2. 打开“系统设置”或“控制面板”,找到“虚拟化”或“硬件虚拟化”选项。
3. 启用虚拟化功能,确保虚拟机可以正常运行。
相关推荐
教程资讯
教程资讯排行













