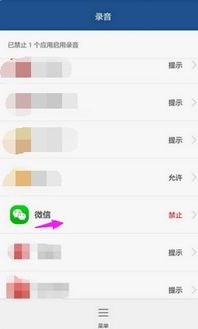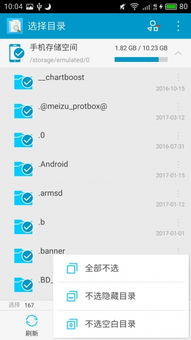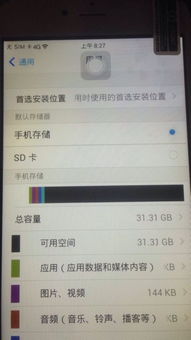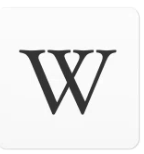mac book 重做系统,轻松恢复系统至最佳状态
时间:2024-11-18 来源:网络 人气:440
MacBook重做系统全攻略:轻松恢复系统至最佳状态
随着使用时间的增长,MacBook可能会出现系统运行缓慢、软件冲突等问题。这时,重做系统是一个有效的解决方案。本文将为您详细介绍如何在MacBook上重做系统,让您轻松恢复系统至最佳状态。
一、准备工作
在开始重做系统之前,请确保做好以下准备工作:
备份重要数据:在重做系统之前,请将MacBook中的重要数据备份到外部存储设备或云存储服务中,以防止数据丢失。
检查系统更新:确保您的MacBook已安装最新版本的操作系统,以获取最佳性能和安全性。
准备系统安装介质:您可以使用MacOS安装盘或USB启动盘来重做系统。
二、使用MacOS安装盘重做系统
以下是使用MacOS安装盘重做系统的步骤:
将MacOS安装盘插入MacBook的USB端口。
重启MacBook,并在启动时按下Option键(或Alt键)进入启动选项菜单。
从列表中选择MacOS安装盘,然后按Enter键。
按照屏幕上的提示操作,选择语言、键盘布局等。
选择“安装MacOS”选项,然后点击“继续”。
选择要安装系统的磁盘,然后点击“继续”。
等待系统安装完成,并按照屏幕上的提示操作。
三、使用USB启动盘重做系统
以下是使用USB启动盘重做系统的步骤:
将USB启动盘插入MacBook的USB端口。
重启MacBook,并在启动时按下Option键(或Alt键)进入启动选项菜单。
从列表中选择USB启动盘,然后按Enter键。
按照屏幕上的提示操作,选择语言、键盘布局等。
选择“从磁盘安装MacOS”选项,然后点击“继续”。
选择要安装系统的磁盘,然后点击“继续”。
等待系统安装完成,并按照屏幕上的提示操作。
四、使用MacOS实用工具重做系统
以下是使用MacOS实用工具重做系统的步骤:
重启MacBook,并在启动时按下Command键+R键。
等待MacOS实用工具启动。
在实用工具中,选择“磁盘工具”选项。
选择“1个分区”,然后点击“选项”。
选择“GUID分区表”,然后点击“好”。
在“格式”栏中选择“MacOS扩展(日志式)”,然后输入驱动器的名称。
点击“应用”,然后点击“分区”。
退出磁盘工具,回到MacOS实用工具,选择“重新安装MacOS”选项。
点击“继续”,然后按照屏幕上的提示操作。
五、注意事项
在重做系统过程中,请注意以下事项:
确保在重做系统之前备份重要数据。
在重做系统过程中,不要关闭MacBook电源。
重做系统可能需要较长时间,请耐心等待。
重做系统后,您需要重新安装所需的软件和应用程序。
通过以上步骤,您可以在MacBook上轻松重做系统,恢复系统至最佳状态。在重做系统之前,请务必做好备份工作,以确保数据安全。祝您操作顺利!
相关推荐
教程资讯
教程资讯排行