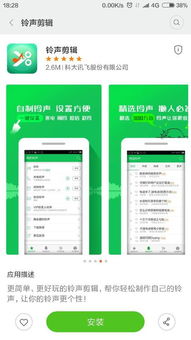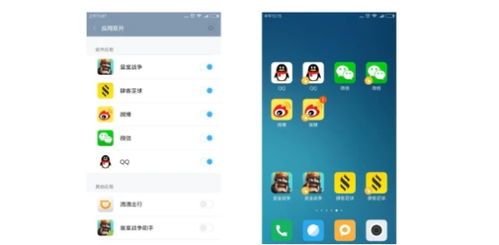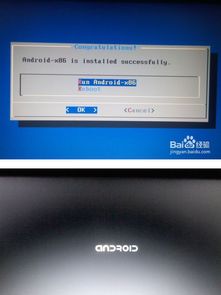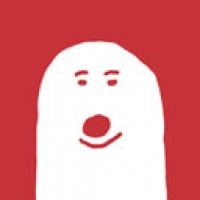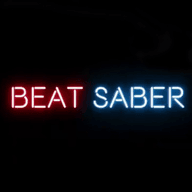mac用光盘装win7系统教程, 准备工作
时间:2024-11-18 来源:网络 人气:
Mac用光盘装Win7系统教程
对于一些Mac用户来说,可能需要在Mac电脑上安装Windows 7系统以满足特定软件或游戏的需求。本文将详细讲解如何在Mac电脑上使用光盘安装Windows 7系统,确保您能够顺利完成安装过程。
准备工作
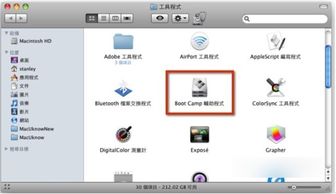
在开始安装之前,请确保您已经做好了以下准备工作:
1. 准备Windows 7安装光盘或ISO镜像文件。
2. 确保您的Mac电脑支持安装Windows 7系统。
3. 准备一个空白光盘或USB闪存盘,用于刻录Windows 7安装镜像。
4. 确保您的Mac电脑已连接到互联网,以便在安装过程中下载必要的驱动程序。
刻录Windows 7安装镜像

以下是使用光盘刻录Windows 7安装镜像的步骤:
1. 下载Windows 7安装镜像文件(ISO格式)。
2. 安装并打开UltraISO软件。
3. 在UltraISO软件中,点击“文件”菜单,选择“打开”,然后选择下载的Windows 7 ISO镜像文件。
4. 在UltraISO软件中,点击“工具”菜单,选择“刻录光盘映像”。
5. 将空白光盘放入刻录机,点击“刻录”按钮开始刻录过程。
6. 刻录完成后,取出光盘,准备进行安装。
安装Windows 7系统
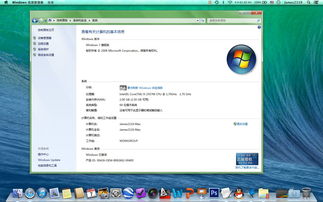
以下是使用光盘安装Windows 7系统的步骤:
1. 将刻录好的Windows 7光盘放入Mac电脑的光驱中。
2. 重启Mac电脑,在启动过程中按下Option键进入启动选项菜单。
3. 使用键盘上的箭头键选择“Windows安装光盘”作为启动盘,然后按Enter键。
4. 进入Windows 7安装界面,按照提示操作。
5. 选择自定义安装选项,然后选择“驱动器选项(高级)”。
6. 选择“未分配的空间”,然后点击“新建”按钮创建一个新的分区。
7. 将所有空间分配给新创建的分区,然后点击“设置”按钮。
8. 选择“NTFS”作为文件系统,然后点击“下一步”按钮。
9. 开始安装Windows 7系统,安装过程中可能会自动重启几次。
10. 安装完成后,重新启动Mac电脑,进入Windows 7系统。
安装Windows 7驱动程序
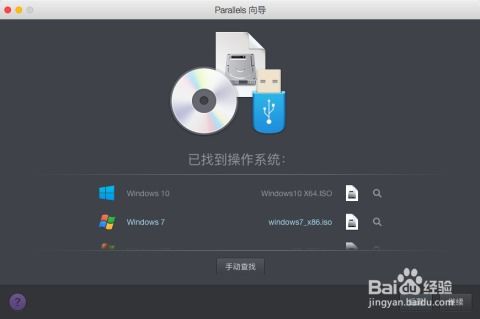
在Windows 7系统中,您需要安装一些必要的驱动程序以确保硬件和软件的正常运行。
1. 在Windows 7系统中,打开“设备管理器”。
2. 查找未安装的驱动程序,右键点击并选择“更新驱动程序”。
3. 选择“自动搜索更新的驱动程序软件”。
4. 等待驱动程序自动安装完成。
5. 如果某些驱动程序无法自动安装,您可以从苹果官网下载相应的驱动程序进行安装。
通过以上步骤,您可以在Mac电脑上成功安装Windows 7系统。在安装过程中,请确保按照提示操作,并耐心等待。祝您安装顺利!
相关推荐
教程资讯
教程资讯排行